Hoe u uw aanmeldingsnaam kunt wijzigen in Windows 10
Gemengde Berichten / / August 05, 2021
Er zijn een aantal redenen waarom u de naam van uw inlogscherm zou willen wijzigen. Als u vaak op openbare plaatsen werkt en u zich zorgen maakt over het onthullen van uw naam aan onbekende mensen, of misschien heeft u net een pc met de naam van de gebruiker. Wat de reden ook mag zijn dat u uw inlognaam wilt wijzigen, wij helpen u er doorheen.
Dit is geen eenvoudig proces, en welk proces u ook kiest, het zal wat aanpassingen vergen. U kunt uw naam wijzigen via de instellingen of via het configuratiescherm. Laten we daarom beide processen hier in dit artikel bekijken.
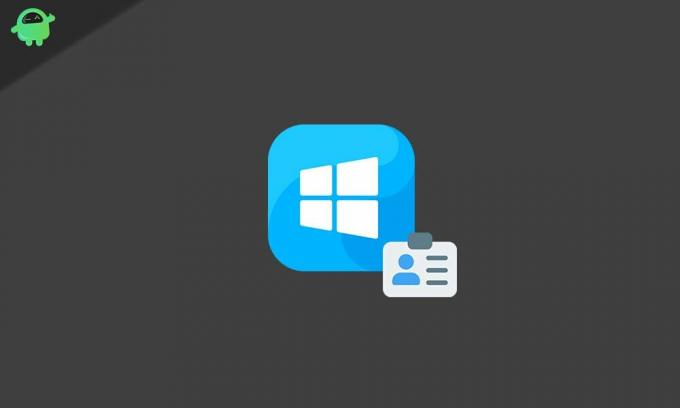
Inhoudsopgave
-
1 Hoe verander je je inlognaam in Windows 10?
- 1.1 Instelling gebruiken (Microsoft-account):
- 1.2 Met behulp van het Configuratiescherm (lokaal account):
- 1.3 Met netplwiz:
Hoe verander je je inlognaam in Windows 10?
Instelling gebruiken (Microsoft-account):
Als u een Microsoft-account gebruikt om in te loggen op uw pc, kunt u uw inlognaam wijzigen via het menu Instellingen.
- Houd Windows-toets + I ingedrukt om uw Windows-instellingenscherm te openen.
- Klik vervolgens op Accounts.
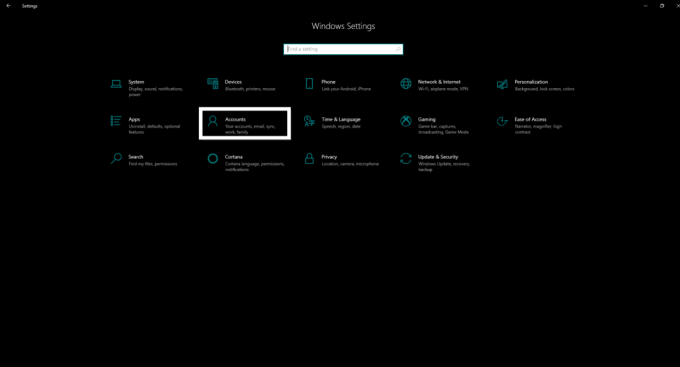
- Klik op Uw info in het linkerdeelvenster van het volgende venster.
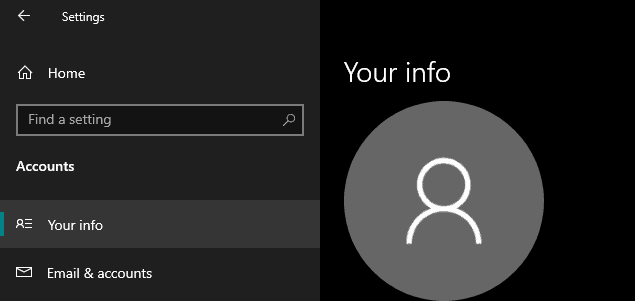
- Klik nu op de optie Mijn Microsoft-account beheren.
- Log in met de inloggegevens van uw Microsoft-account als u daarom wordt gevraagd.
- Klik vervolgens op het menu Meer acties.
- Klik op de optie Profiel bewerken.
- Klik vervolgens op Naam bewerken en voer vervolgens de naam in die u wilt instellen.
- Bevestig de wijziging door een klein menselijk verificatieproces uit te voeren.
- Klik op opslaan en start vervolgens uw pc opnieuw op.
Hierdoor wordt uw accountnaam op al uw apparaten gewijzigd en ziet u de nieuwe inlognaam voor uw account ook in uw e-mail en andere Microsoft-services.
Met behulp van het Configuratiescherm (lokaal account):
Als u op uw systeem bent aangemeld via een lokaal account dat niet aan een Microsoft-account is gekoppeld, moet u het configuratiescherm gebruiken om uw aanmeldingsnaam te controleren.
Met gebruikersaccounts:
- Klik op de zoekbalk van Windows en zoek naar het Configuratiescherm. Maak het open.
- Onder Gebruikersaccounts vindt u een optie om het accounttype te wijzigen. Klik erop.

- Selecteer het lokale account waarvan u de naam wilt wijzigen en klik vervolgens op de optie Accountnaam wijzigen.
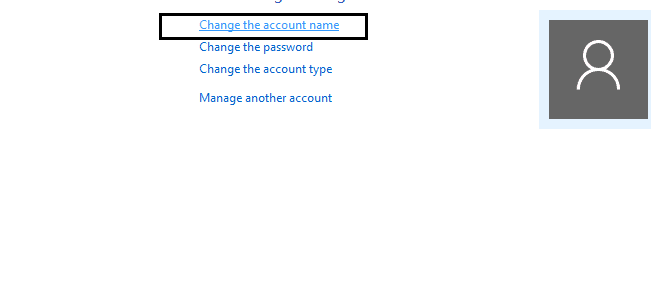
- Stel de naam in die u voor uw account wilt.
- Klik op Naam wijzigen en start opnieuw.

U zou nu de nieuwe naam op het inlogscherm moeten zien.
Met netplwiz:
U kunt de naam ook wijzigen met de instellingen van Gebruikersaccounts.
- Klik op de zoekbalk van Windows en zoek naar netplwiz. Open het zodra je het in de resultaten ziet.
- Het opent de instellingen van de oude gebruikersaccounts. Klik op het tabblad Gebruikers.
- Selecteer het account waarvan u de naam wilt wijzigen. Klik vervolgens op Eigenschappen.
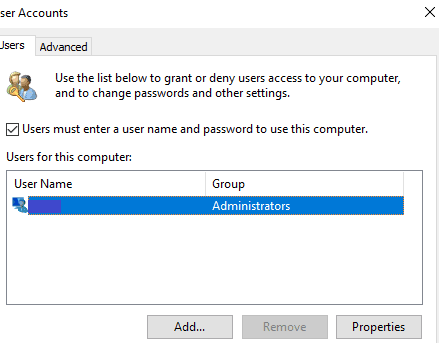
- Werk de "Gebruikersnaam" bij door erop te klikken en voer een nieuwe naam in het veld Volledige naam in.

- Klik op Toepassen> Ok> Ok.
- Als u klaar bent tot hier, kunt u uw systeem opnieuw opstarten en ziet u de nieuwe naam nu op het inlogscherm.
Er zijn dus verschillende manieren om uw inlognaam in Windows 10 te wijzigen. Kies er gewoon een van bovenaf volgens uw wens. Als u vragen of opmerkingen heeft over deze handleiding over het wijzigen van de aanmeldingsnaam in Windows 10, geeft u hieronder een reactie en we nemen contact met u op. Bekijk ook zeker onze andere artikelen over iPhone tips en trucs,Android-tips en -trucs, PC tips en trucs, en nog veel meer voor meer nuttige informatie
Een technofreak die van nieuwe gadgets houdt en altijd op de hoogte is van de nieuwste games en alles wat er in en rond de technologiewereld gebeurt. Hij heeft een enorme interesse in Android- en streaming-apparaten.

![Eenvoudige methode om Majestic GS716E te rooten met Magisk [geen TWRP nodig]](/f/32ba9feb237ce3976bd5257969340667.jpg?width=288&height=384)

