Discord Voice Chat werkt niet: hoe te repareren
Gemengde Berichten / / August 05, 2021
Discord is nu een van de meest populaire online instant messaging- en VoIP-services. U kunt Discord op uw smartphone of pc installeren, het ondersteunt de meeste platforms die er zijn. Momenteel zijn de platforms erg bekend bij gamers en makers van inhoud.
Veel mensen hebben gemeld dat hun Windows Discord Voice Chat niet werkt. Welnu, het probleem kan te wijten zijn aan verouderde audiostuurprogramma's, geen beheerdersrechten en vanwege onjuiste instellingen.

Inhoudsopgave
-
1 Discord Voice Chat werkt niet: hoe te repareren
- 1.1 Methode 1: Discord uitvoeren als beheerder
- 1.2 Methode 2: spraakinstellingen opnieuw instellen
- 1.3 Methode 3: Audiostuurprogramma bijwerken
- 1.4 Methode 4: de QoS-optie uitschakelen en uw headset en microfoon handmatig selecteren
- 2 Gevolgtrekking
Discord Voice Chat werkt niet: hoe te repareren
Er is mogelijk meer factor die het probleem veroorzaakt, Discord zal u de oorzaak niet definiëren. Om het probleem met spraakchat of microfoon op te lossen, kunt u een aantal methoden proberen om het probleem met de niet-werkende Discord-spraakchat op te lossen.
Methode 1: Discord uitvoeren als beheerder
Het is mogelijk dat Discord niet genoeg rechten heeft om goed te functioneren voor een voicechat. Daarom moet u ervoor zorgen dat Discord wordt uitgevoerd als beheerder om problemen te voorkomen.
Stap 1) Als Discord al op uw Windows wordt uitgevoerd, gaat u naar het systeemvak en klikt u met de rechtermuisknop op het Onenigheid pictogram en selecteer AfsluitenOnenigheid uit het menu.
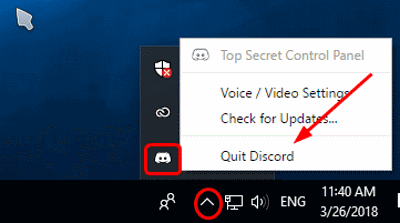
Stap 2) Als je nu het Discord-pictogram op je bureaublad hebt, klik je er met de rechtermuisknop op en selecteer je Als administrator uitvoeren uit het menu. U kunt echter ook naar uw Windows-zoekbalk gaan, typen en zoeken naar onenigheid, klik met de rechtermuisknop op de Discord-applicatie en voer deze uit als beheerder.

Stap 3) De prompt Gebruikersaccountbeheer verschijnt op uw scherm. Klik op de Ja knop om Discord uit te voeren, controleer nu of de Voicechat werkt of niet.
Methode 2: spraakinstellingen opnieuw instellen
Als er een probleem met de instellingen is, kunt u de Discord Voice-instellingen resetten. Als de standaard Discord-spraakinstellingen voor u werkten, lost deze methode uw probleem waarschijnlijk op.
Stap 1) Start de Discord-app, klik op het Instellingen pictogram op de Discord-startpagina, die eruitziet als een versnelling.
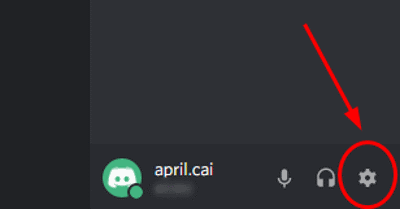
Stap 2) Ga nu in het Discord-instellingenvenster naar het Spraak en video tabblad. Klik daarna in het rechterdeelvenster van de Voice & Video-instellingen op het Reset spraakinstellingen optie in rood.
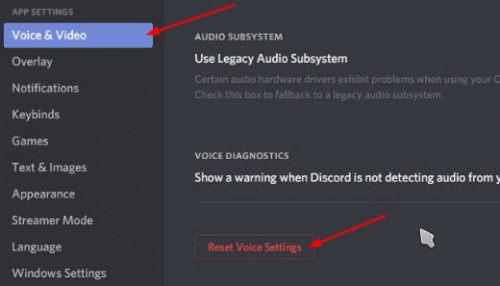
Stap 3) Een Discord Confirmation-prompt zal op het scherm verschijnen, klik op het Oke om het resetten van alle spraak- en video-instellingen te bevestigen. Daarna kunt u Discord afsluiten en opnieuw starten, en vervolgens controleren of er nog steeds problemen zijn met de voicechat.

Methode 3: Audiostuurprogramma bijwerken
Het is mogelijk dat u een verouderde driver gebruikt die niet meer compatibel is. Daarom moet u het audiostuurprogramma upgraden via Windows Apparaatbeheer om het probleem met de niet werkende Discord Voice-chat op te lossen. Om het
Methode 4: de QoS-optie uitschakelen en uw headset en microfoon handmatig selecteren
Zoals eerder vermeld, kan een instelling interfereren met systeemfuncties. Daarom krijgt u de foutmelding. Als u de functie Quality of Service met hoge pakketprioriteit hebt ingeschakeld, moet u deze uitschakelen. Het is zo'n instelling die belangrijke systeemfuncties kan verstoren.
Om het uit te schakelen, opent u Discord, ga naar Gebruikersinstellingen, klik op de volgende pagina op het Spraak en video tab aan de linkerkant.
Schakel vervolgens het selectievakje uit Schakel Quality of Service High Packet Priority in keuze. Nu kunt u controleren of het Voice Chat-probleem is opgelost of niet, zo niet kunt u hieronder meer lezen.
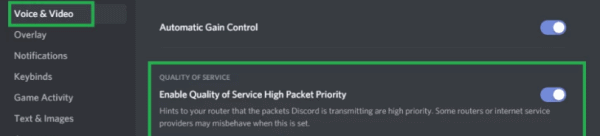
Het is zeer waarschijnlijk dat Discord standaard het verkeerde audio-invoerapparaat selecteert dat u gebruikt. Daarom veroorzaakt het het probleem met spraakchat.
Om dit op te lossen, moet u handmatig het juiste audio-invoerapparaat selecteren dat u gebruikt. Start daarom Discord, ga naar Discord-instellingen en klik vervolgens op het tabblad Spraak en video.
Op de volgende pagina onder Invoerapparaat, gebruik het vervolgkeuzemenu en selecteer het invoerapparaat dat u gebruikt.
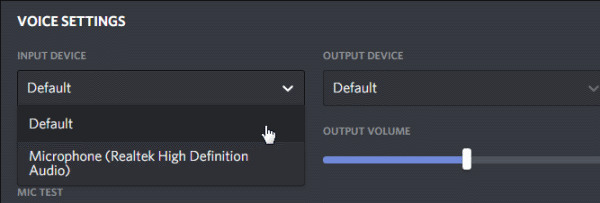
Zorg er daarna ook voor dat het Invoer Volumeschuifregelaar staat op max. Als deze te laag is voor uw audioapparaat, kan dit problemen veroorzaken.

Gevolgtrekking
Als je een Discord-stem hebt, geen werkende problemen, dan zullen de bovenstaande methoden het probleem zeker oplossen. Als u nog steeds met hetzelfde probleem wordt geconfronteerd, kunnen dit hardwareproblemen of eenvoudige verouderde software zijn.
We raden je aan om je microfoonhardware te upgraden en Discord opnieuw te installeren voor een naadloze ervaring. Bovendien moet u controleren of uw audiostuurprogramma is bijgewerkt naar de nieuwste versie of niet, zo niet. Het uitschakelen van de optie Quality of Service High Priority is de beste keuze.
Bewerkers keuze:
- Hoe bestanden overbrengen op TeamViewer
- Bestandspad bekijken en openen in Mac Spotlight Search
- Wat zijn PY-bestanden? Hoe PY-bestanden openen op een Windows 10-pc?
- Hoe Discord-cachebestanden op desktop en mobiel te wissen
- Hoe ownCloud 10 op Raspberry PI 3 te installeren met Raspbian Stretch geïnstalleerd
Rahul is een student Computerwetenschappen met een enorme interesse op het gebied van technische en cryptocurrency-onderwerpen. Hij brengt het grootste deel van zijn tijd door met schrijven of luisteren naar muziek of reizen naar onbekende plaatsen. Hij gelooft dat chocolade de oplossing is voor al zijn problemen. Het leven gebeurt, en koffie helpt.



