De beste manieren om te voorkomen dat Dropbox wordt geopend bij het opstarten op Windows / Mac
Gemengde Berichten / / August 05, 2021
Net als iCloud en OneDrive is Dropbox een andere handige cloudservice voor Mac en Windows. Net als elke andere goede cloudservice, kunt u met Dropbox uw bestand naar uw pc synchroniseren. Je kunt ook een back-up maken en tal van andere functies die je kunt gebruiken bij het gebruik van Dropbox. Maar standaard wordt Dropbox geopend bij het opstarten op Windows / Mac-pc om u de beste ervaring te bieden.
Als je wilt voorkomen dat Dropbox bij het opstarten wordt geopend, zijn er opties om deze instelling uit te schakelen. Want hoe handig het ook is, niet iedereen geeft de voorkeur aan cloudsynchronisatie met uw pc bij het opstarten. We gaan vermelden hoe je Dropbox op de algemene manier kunt uitschakelen bij het opstarten en ook een alternatieve manier voor Windows en Mac.
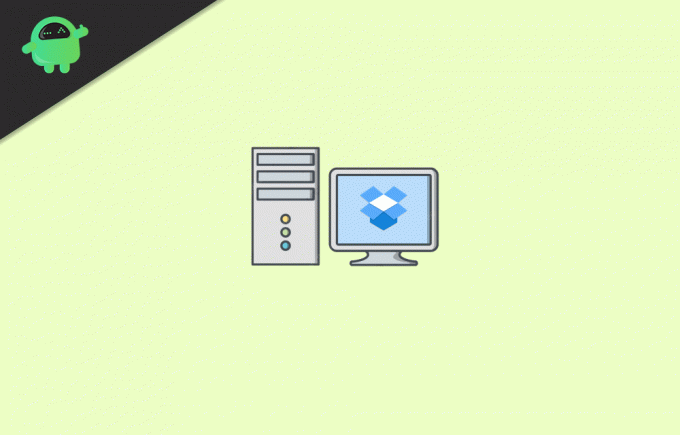
Inhoudsopgave
-
1 De beste manieren om te voorkomen dat Dropbox wordt geopend bij het opstarten op Windows / Mac
- 1.1 Methode 1: Schakel automatisch opstarten uit
- 1.2 Methode 2: Taakbeheer gebruiken om Dropbox uit te schakelen bij het opstarten van Windows
- 1.3 Methode 3: Schakel Dropbox uit bij het opstarten van de Mac vanuit Systeemvoorkeuren
- 2 Gevolgtrekking
De beste manieren om te voorkomen dat Dropbox wordt geopend bij het opstarten op Windows / Mac
Dropbox wordt standaard gestart bij het opstarten op Windows of Mac, maar je kunt de standaardinstellingen wijzigen en Dropbox uitschakelen bij het opstarten. Deze specifieke methode is voor zowel Windows als Mac. Je kunt dus gewoon de stappen volgen en Dropbox uitschakelen bij het opstarten voor zowel Windows als Mac.
Methode 1: Schakel automatisch opstarten uit
Open eerst de Dropbox-vensters door op het Dropbox-pictogram. Voor Windows bevindt het pictogram zich in de rechterbenedenhoek van het Windows-systeemvak en voor Mac in de rechterbovenhoek van de menubalk.
Nadat je het Dropbox-venster hebt geopend, klik je op je Accountpictogram / avatar. Het bevindt zich in de rechterbovenhoek van het Dropbox-venster, het cirkelpictogram. Een submenu zou moeten openen. Klik daar op het Voorkeuren keuze.

Zodra het Dropbox-voorkeuren Windows gaat open, ga naar het algemeen tabblad en vinkje uit de Start Dropbox bij het opstarten van het systeem optie onder het systeemlabel.
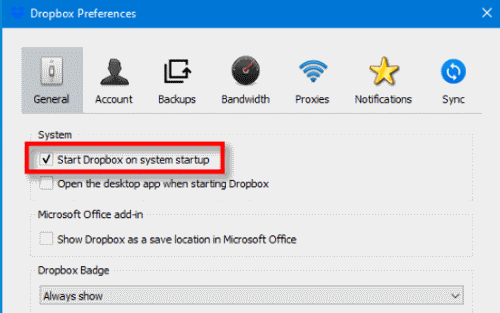
Om het te bevestigen, moet u ten slotte op het OK knop hieronder in Windows. Voor Mac: sluit gewoon het venster Voorkeuren. Nu kunt u uw pc opnieuw opstarten en controleren of deze werkt. Als dit niet het geval is, controleert u de onderstaande alternatieve methoden.
Methode 2: Taakbeheer gebruiken om Dropbox uit te schakelen bij het opstarten van Windows
Taakbeheer is een zeer nuttige toepassing op Windows. U kunt taken beëindigen, actieve services en applicaties controleren en nog veel meer. Hier zullen we bespreken hoe u Taakbeheer op Windows kunt gebruiken om de ongewenste opstarttoepassing Dropbox uit te schakelen.
Ten eerste moet u Taakbeheer openen, ga daarom naar de Windows-zoekbalk en typ Taakbeheer. Selecteer de eerste toepassing uit het resultaat, die een rechthoekig pictogram heeft.
Ga nu naar de Beginnen tabblad in Taakbeheer. Nu ziet u de lijst met opstarttoepassingen, klik op het Dropbox, en klik op het Uitschakelen knop hieronder om Dropbox te stoppen bij het opstarten.

Je kunt ook met de rechtermuisknop op de Dropbox-applicatie klikken en Uitschakelen selecteren in het submenu. Daarna kunt u de taakbeheerder gewoon sluiten en controleren of het werkt of niet. Om Dropbox te starten, moet je dit handmatig doen vanuit het menu Start.
Methode 3: Schakel Dropbox uit bij het opstarten van de Mac vanuit Systeemvoorkeuren
Mac biedt gebruikers controle over de opstarttoepassing via de instellingen van Systeemvoorkeuren. Daarom is het heel eenvoudig om elke applicatie bij het opstarten op Mac uit te schakelen. Ten eerste moet u de systeemvoorkeuren openen door op het Apple Icoon in de linkerbovenhoek en selecteer vervolgens het Systeem voorkeuren keuze.
De Systeemvoorkeuren Windows wordt geopend, selecteer daar het Gebruikers en groepen opties. Ga vervolgens in het venster Gebruikers en groep naar het Login-items tabblad, hier heb je een lijst met applicaties.

Selecteer de Dropbox uit de lijst en hieronder, klik op de Minus knop om het uit te schakelen. Sluit nu de Systeemvoorkeuren, log uit en log in en controleer of Dropbox start of niet.
De Dropbox start nu niet bij het opstarten. Als je het hebt uitgeschakeld in Systeemvoorkeuren, staat Mac niet toe dat het opstart bij het opstarten.
Gevolgtrekking
Als je het opstarten van Dropbox frodm wilt uitschakelen bij het opnieuw opstarten van het systeem, dan is er een algemene manier. Open eerst het Dropbox-venster door op het Dropbox-pictogram te klikken. Ga vervolgens in Dropbox Windows naar je account en selecteer Voorkeuren in het submenu. Ga naar het algemene tabblad en schakel de optie Dropbox starten bij opstarten van het systeem uit, klik op de knop OK en je bent klaar.
Een alternatieve methode voor Windows-gebruikers om Dropbox uit te schakelen bij het opstarten van het systeem, is door Taakbeheer te gebruiken. Open gewoon de taakbeheerder, ga naar het opstarttabblad en selecteer Dropbox in de lijst met applicaties. Klik ten slotte op de knop Uitschakelen hieronder. Dit voorkomt dat Dropbox wordt gestart bij het opstarten van het systeem.
Een andere methode voor Mac-apparaten die u kunt proberen, is door naar de instellingen voor systeemvoorkeuren te gaan. Ga vervolgens naar de gebruikers en groep. Ga daarna naar het tabblad Inlogitems. Selecteer nu de Dropbox in de lijst met opstarttoepassingen en klik op de min-knop hieronder.
Bewerkers keuze:
- Bestandspad bekijken en openen in Mac Spotlight Search
- Wat zijn PY-bestanden? Hoe PY-bestanden openen op een Windows 10-pc?
- Hoe Discord-cachebestanden op desktop en mobiel te wissen
- Hoe ownCloud 10 op Raspberry PI 3 te installeren met Raspbian Stretch geïnstalleerd
- Hoe systeemgeluid inschakelen op Windows 10?
Rahul is een student Computerwetenschappen met een enorme interesse op het gebied van technische en cryptocurrency-onderwerpen. Het grootste deel van zijn tijd brengt hij door met schrijven of luisteren naar muziek of reizen naar onbekende plaatsen. Hij gelooft dat chocolade de oplossing is voor al zijn problemen. Het leven gebeurt, en koffie helpt.

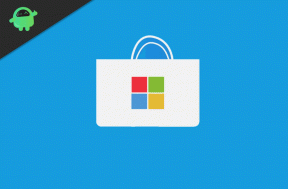

![Download T720XXU1ATE3: april 2020-patch voor Galaxy Tab S5E WiFi [Zuid-Amerika]](/f/5ca41155b61e9b2c46da2badf465c288.jpg?width=288&height=384)