Download en installeer iOS 14 op de iPhone via OTA-update of herstel afbeelding
Gemengde Berichten / / August 05, 2021
In deze tutorial laten we je zien hoe je iOS 14 op je iPhone installeert via OTA Update of Restore Image-methode. Het onlangs afgesloten Apple Event kocht de nieuwste Watch Series 6, de geheel nieuwe iPad en de Apple One-service. Hoewel er geen nieuws was met betrekking tot iPhone 12, hebben ze toch een aankondiging gedaan over de beschikbaarheid van hun nieuwste besturingssysteem. De iOS 14 is nu beschikbaar voor alle ondersteunde Apple-apparaten.
Hiermee zou je een overvloed aan nieuwe functies kunnen verwelkomen, waaronder de nieuwe app-bibliotheek en widgets op het startscherm. In dezelfde lijn is er ook een afbeelding in de afbeeldingsmodus, de app Translate, de functie App Clips en een nieuwe compacte Siri-gebruikersinterface. Dan kunt u ook de toevoeging van autosleutels en enkele privacyverbeteringen aan deze lijst toevoegen. En al deze functies zijn nu beschikbaar voor uw Apple-apparaten. In deze handleiding geven we gedetailleerde stappen om iOS 14 op uw iPhone te installeren via OTA Update of Restore Image-methode.

Hoe iOS 14 op uw iPhone te installeren
Er zijn twee verschillende methoden waarmee u uw iPhone naar de nieuwste versie kunt bijwerken. De eerste is de automatische methode, terwijl de tweede de handmatige is. Instructies voor beide worden hierbij gegeven.
METHODE 1: Via de OTA-update
Dit is de gemakkelijkste van de twee methoden die niet veel moeite kosten. U hoeft alleen de volgende stappen uit te voeren:
- Ga naar het menu Instellingen op je iPhone. Ga vervolgens naar het gedeelte Algemeen en tik op Software-update.

Credits: Apple - Als er een update beschikbaar is, tik dan op de optie Downloaden en installeren onderaan en ga verder met de instructies op het scherm.
- U kunt ook gebruikmaken van de automatische updatefunctie op uw iPhone. Ga hiervoor naar Software-update> Automatische updates aanpassen en schakel de schakelaars iOS-updates downloaden en iOS-update installeren in.
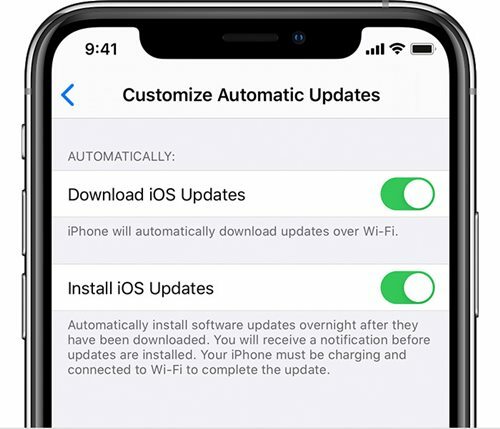
Credits: Apple - Bij de eerste optie wordt de update automatisch gedownload zodra deze beschikbaar is. Deze laatste zal de update 's nachts installeren (na u hiervan op de hoogte te hebben gesteld), mits hij aan het opladen is en verbonden is met wifi.
Dit kwam allemaal uit dit gedeelte over het installeren van iOS 14 op je iPhone via OTA Update. Laten we nu eens kijken naar de methode Afbeelding herstellen.
METHODE 2: Installeer iOS 14 via Afbeelding herstellen
Als u bereid bent om de handmatige route te volgen, zijn er een aantal voorwaarden waaraan u moet voldoen om in aanmerking te komen. Eerst en vooral heb je een macOS Big Sur 11 beta 6 of hoger nodig met Xcode 12 geïnstalleerd. Voorheen had je de mogelijkheid om een oudere macOS-versie te gebruiken, maar met iOS 14 zou alles onder Big Sur 11 niet voldoende zijn. Dus als je deze configuratie hebt, download dan het IPSW-bestand voor je iPhone uit het onderstaande gedeelte en ga verder met de stappen om iOS 14 op je apparaat te installeren.
Download IPSW Restore Image
- iPhone SE (2e generatie)
- iPhone 11
- iPhone 11 Pro
- iPhone 11 Pro Max
- iPhone XS
- iPhone XS Max. Hoogte
- iPhone XR
- iPhone X
- iPhone 8
- iPhone 8 Plus
- iPhone 7
- iPhone 7 Plus
- iPhone 6S
- iPhone 6S Plus
- iPhone SE (1e generatie)
Installatiestappen
Hier zijn de stappen om iOS 14 op uw iPhone te installeren via de methode Afbeelding herstellen:
- Verbind je iPhone met de pc via de bliksemkabel.
- Als je nu het bericht 'Ontgrendel iPhone om accessoires te gebruiken' op je scherm ziet, ontgrendel het dan via de toegangscode, Face ID of Touch ID.
- Bovendien moet u mogelijk ook op uw computer vertrouwen als u uw apparaat voor het eerst op deze pc aansluit.
- Als de verbinding is gelukt, zou u een nieuw Finder-venster op uw pc moeten zien verschijnen. Als dat om de een of andere reden niet verschijnt, ga dan naar het gedeelte Locaties en selecteer uw apparaat in het zijmenu. Vervolgens wordt u naar het tabblad Algemeen geleid. Als u wilt, kunt u op dit moment ook een volledige apparaatback-up maken met behulp van dit FIdner-venster zelf.
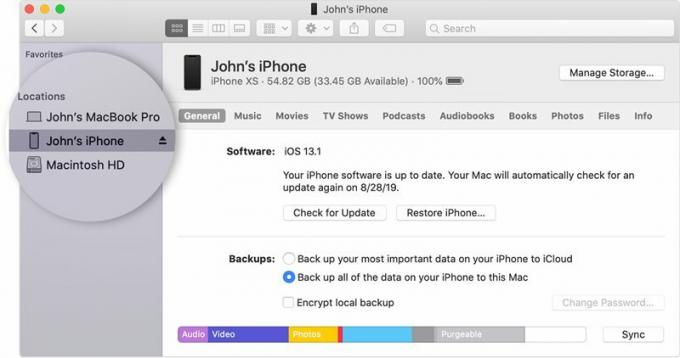
Credits: Apple - Ga verder, houd de knop Opties ingedrukt en klik vervolgens op "Update" of "Controleren op update" in het Finder-menu.
- Navigeer vervolgens naar het IPSW-herstelimagebestand en selecteer het.
- Klik ten slotte op Openen en het installatieproces zal nu beginnen. Zodra het is voltooid, wordt uw apparaat opnieuw opgestart naar het nieuw geïnstalleerde besturingssysteem. Volg de instructies op het scherm om de installatie te voltooien.
Hiermee sluiten we de handleiding af over het installeren van iOS 14 op uw iPhone via OTA Update of Restore Image-methode. Laat ons in de comments weten voor welke methode u uiteindelijk genoegen nam. Afronding, hier zijn enkele handige iPhone tips en trucs, PC tips en trucs, en Android-tips en trucs die u ook moet bekijken.



