Hoe lees je een Mac-geformatteerde schijf op een Windows-pc
Gemengde Berichten / / August 05, 2021
Windows en macOS zijn qua werking twee verschillende besturingssystemen. Hoewel sommige functies behoorlijk op elkaar kunnen lijken, is er een groot verschil. U kunt Windows op alle hardwareschijven installeren, terwijl u macOS alleen op een door Apple vervaardigde schijf kunt installeren. Het wordt dus vrij moeilijk om een Mac-geformatteerde schijf op een Windows-pc te lezen.
Als je een Mac-geformatteerde schijf bij je hebt en je wilt deze lezen met Windows, dan zal dat niet zo gemakkelijk gebeuren omdat Windows de macOS-schijf niet ondersteunt. Maar toch, als u uw Mac-geformatteerde schijf op uw Windows-machine aansluit, zou u ontdekken dat Windows de schijf detecteert, maar dat u deze niet kunt lezen, Windows zou vragen om de schijf te formatteren.
Dit komt doordat Windows en macOS verschillende bestandssystemen gebruiken. In dit artikel zullen we echter leren hoe u een Mac-geformatteerde schijf op Windows kunt lezen met behulp van toepassingen van derden.

Inhoudsopgave
-
1 Hoe lees je een Mac-geformatteerde schijf op een Windows-pc
- 1.1 Stap 1: download HFS Explorer
- 1.2 Stap 2: HFS-Explorer gebruiken om een Mac-geformatteerde schijf te lezen
- 2 Gevolgtrekking
Hoe lees je een Mac-geformatteerde schijf op een Windows-pc
Welnu, er is veel software die u kunt gebruiken om de inhoud van uw Mac Drive te extraheren. In dit artikel zullen we echter een freeware-applicatie gebruiken waartoe iedereen toegang heeft.
Stap 1: download HFS Explorer
We zullen HFS Explorer gebruiken om de inhoud van de MAc-drive op Windows te lezen. Het is een volledig gratis applicatie die u kunt downloaden van de link hier.
Nadat u de HFS-explorer-website in uw browser heeft bezocht, klikt u op het Download Installer van Microsoft Windows-systemen keuze.
Download het installatieprogramma, open het en installeer het op uw Windows-computer. Hiermee kan Windows het Mac-bestandssysteem gebruiken om toegang te krijgen tot de inhoud van de Mac-schijf.

Een hele nette applicatie, ook erg lichtgewicht zeker aan te raden, als je de inhoud van je Mac-schijf in Windows wilt lezen.
Als je meer wilt weten over HFS Explorer en hoe het werkt, kijk dan op hun website. Het wordt daar heel goed vermeld.
Stap 2: HFS-Explorer gebruiken om een Mac-geformatteerde schijf te lezen
Nadat u de HFS-verkenner in uw Windows hebt geïnstalleerd, sluit u de Mac-geformatteerde schijf aan op Windows, klikt u op de Start menu, en selecteer HFS Explorer.
Het zou echter beschikbaar moeten zijn in het Startmenu als een recent geïnstalleerde app, als je de optie daar niet ziet. Type HFS Explorer in de Windows-zoekbalk en klik op de toepassing openen vanuit het resultaat.
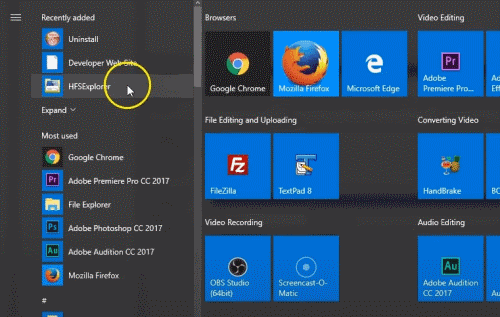
Klik nu in het toepassingsvenster van HFS Explorer op het het dossier optie in de menubalk en selecteer het Laad bestandssysteem vanaf apparaat optie uit het submenu.

Er verschijnt een prompt, hier moet u de schijfpartitie selecteren. De software kan echter uw Mac OS-bestandssysteem automatisch detecteren, maar u kunt ook handmatig selecteren en de apparaatnaam opgeven.
Om te weten welke schijf uw Mac-station is, gaat u naar de Windows-zoekbalk en typt u voor computer management en open het computerbeheerprogramma.
Hier zou u de hele lijst met Drive kunnen zien die met uw vensters is verbonden. Zoek de Mac-geformatteerde schijf in de lijst en onthoud dat deze de naam heeft.

Zodra u de schijfnaam kent, gaat u naar de HFS-verkenner pop-up, selecteert u de schijfpartitie handmatig in de vervolgkeuzelijst en klikt u op de Laden knop. U kunt Autodetect gebruiken of de apparaatnaam specificeren. Maar het handmatig selecteren van de harde schijfpartitie werkt in plaats daarvan het beste.

Nadat u op de knop Laden heeft geklikt, wordt de inhoud van uw Mac-schijf geladen in de HFS-verkenner. Met HFS-explorer kunt u de informatie van verschillende bestanden lezen, zoeken en de gegevens naar uw Windows uitpakken.

Om uit te pakken, selecteert u eenvoudig het bestand of de map van uw Mac-station en klikt u op het Extract knop. Selecteer vervolgens de map waar u de gegevens wilt kopiëren, klik op het Extraheer hier -knop en selecteer de juiste optie in de prompt.
Gevolgtrekking
Om Mac-geformatteerde schijfgegevens op uw Windows te lezen en uit te pakken, downloadt en installeert u eerst HFS-Explorer op uw Windows. Verbind vervolgens de MAc-schijf met uw Windows-machine, open de HFS-Explorer, klik op Bestand> Bestandssysteem laden vanaf apparaat. Selecteer nu handmatig de harde schijf partitie in de vervolgkeuzelijst als u niet zeker bent van de partitie.
Open vervolgens Computerbeheer en controleer daar de naam van de Mac-geformatteerde schijf, en selecteer vervolgens de partitie op HSF-Explorer. Klik op de knop Laden en alle inhoud is beschikbaar in de HFS-verkenner. U kunt de gegevens van daaruit lezen en extraheren naar Windows.
Bewerkers keuze:
- Oplossing als het MKV-bestand niet wordt afgespeeld op Windows 10
- Meerdere monitoren instellen op Windows 10 met verschillende resolutie
- Beste Outlook-sneltoetsen voor Windows en Mac
- Een groeps-e-mail maken in Gmail: een stapsgewijze handleiding
- Hoe Windows Key tijdelijk uit te schakelen op Windows 10
Rahul is een student Computerwetenschappen met een enorme interesse op het gebied van technische en cryptocurrency-onderwerpen. Het grootste deel van zijn tijd brengt hij door met schrijven of luisteren naar muziek of reizen naar onbekende plaatsen. Hij gelooft dat chocolade de oplossing is voor al zijn problemen. Het leven gebeurt, en koffie helpt.


