Verwijder achtergrondafbeelding uit een afbeelding in Microsoft PowerPoint
Gemengde Berichten / / August 05, 2021
Microsoft Powerpoint wordt geleverd met een breed scala aan aanpassingsopties, en het is van toepassing op zowel tekst als afbeeldingen die aan de presentaties worden toegevoegd. De meeste mensen zijn op de hoogte van de wijzigingen die in Powerpoint in de tekst zijn aangebracht; ze weten niet wat voor soort beeldbewerking mogelijk is in Microsoft PowerPoint zelf.
Als het gaat om beeldbewerking, houden de meeste mensen vast aan professionele tools van Adobe, en dat zijn inderdaad de beste. Maar er zijn enkele dingen die u kunt doen met Microsoft PowerPoint zelf, en daarvoor hoeft u geen hulpprogramma voor het bewerken van afbeeldingen te gebruiken. Een van de taken waarvoor mensen vaak professionele hulpmiddelen voor het bewerken van afbeeldingen gebruiken, is het verwijderen van de achtergrond.
Als u de achtergrond van een afbeelding wilt verwijderen om deze later aan een presentatie toe te voegen, hoeft u de tool voor het bewerken van afbeeldingen helemaal niet te gebruiken. U kunt het rechtstreeks in Microsoft Powerpoint doen. Dus hoe verwijder je precies de achtergrond van een afbeelding in Microsoft Powerpoint? Laten we het in dit artikel ontdekken.
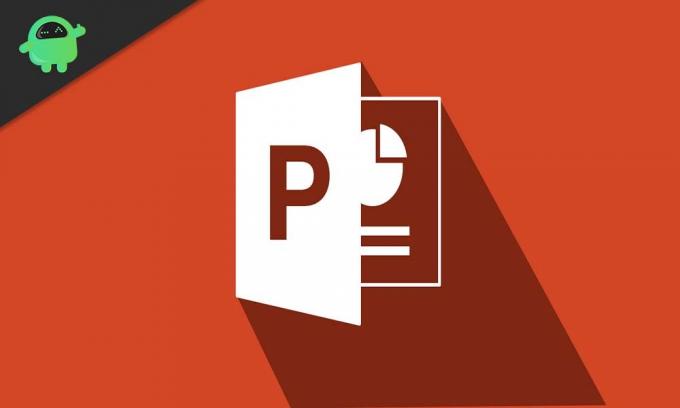
Hoe verwijder ik de achtergrond van een afbeelding in Microsoft PowerPoint?
Ja, om de achtergrond van een afbeelding in PowerPoint te verwijderen, heb je geen extra tools nodig. De opties om de achtergrond van afbeeldingen te verwijderen, zijn standaard ingebouwd in PowerPoint.
- Open eerst de presentatie waaraan u de afbeelding wilt toevoegen.
- Ga vervolgens naar invoegen en kies Afbeelding om de afbeelding die u wilt in de presentatie in te voegen.
- Nadat u een afbeelding heeft ingevoegd, ziet u bovenaan een opmaaktab. Klik erop.

- Nu zie je in de groep 'Aanpassen' de optie 'Achtergrond verwijderen'. Klik erop.
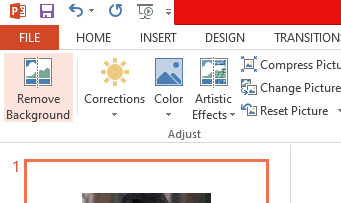
- Nu zul je het deel van de afbeelding op de achtergrond zien veranderen in Magenta, terwijl het voorgrondgedeelte van de afbeelding onaangeroerd blijft. Helaas is deze automatische selectie van voor- en achtergrond voor het verwijderen van de achtergrond niet altijd nauwkeurig.
- Als u ziet dat het gedeelte van de achtergrond dat u uit de afbeelding wilt verwijderen, nog steeds wordt weergegeven als voorgrond, dan kies je handmatig het deel waarvoor je aan de achtergrond wilt toevoegen verwijdering.
- Nadat u op "Achtergrond verwijderen" heeft geklikt, ziet u dat er drie nieuwe opties verschijnen. 'Markeer gebieden om te behouden', 'Markeer gebieden om te verwijderen' en 'Verwijder Markering'. Klik hier op 'Markeer gebieden om te verwijderen'.
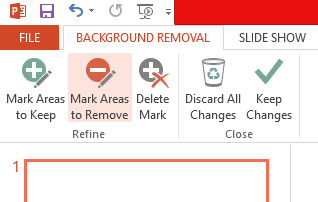
- U zult zien dat de muisaanwijzer nu is veranderd in een penaanwijzer. Gebruik die penaanwijzer om het gebied te selecteren dat u uit de afbeelding wilt verwijderen. Om het gebied te selecteren, klikt en sleept u de penaanwijzer over het gebied dat u wilt verwijderen.
- Als alternatief kunt u ook klikken op "Markeer te behouden gebieden" en de voorgrond selecteren die u wilt behouden door met uw muis te klikken en te slepen. Het niet-geselecteerde deel van de afbeelding wordt dan verwijderd.
- Nadat u klaar bent met het selecteren van het gebied dat u wilt verwijderen (of behouden), klikt u in een ruimte buiten de afbeelding en de wijziging wordt onmiddellijk in de afbeelding weergegeven.
Zo kun je de achtergrond van een afbeelding in Microsoft PowerPoint dus verwijderen. Als u vragen of opmerkingen heeft over deze gids, kunt u hieronder reageren, dan nemen wij contact met u op. Bekijk ook onze andere artikelen over iPhone tips en trucs,Android-tips en -trucs, PC tips en trucs, en meer voor meer nuttige informatie.
Een technofreak die van nieuwe gadgets houdt en altijd op de hoogte is van de nieuwste games en alles wat er in en rond de technologiewereld gebeurt. Hij heeft een enorme interesse in Android- en streaming-apparaten.

![Stock ROM installeren op Prestigio Muze G5 LTE [Firmware flash-bestand]](/f/369c001c397a1bd111815b5afbe30ac3.jpg?width=288&height=384)
![Download september 2018 Beveiliging voor Huawei Mate 9 [MHA-L09 / MHA-L29]](/f/3111800bfaad56f745de493d0e30badc.jpg?width=288&height=384)
