Uw Windows-pc of laptop herstellen met een Android-apparaat
Gemengde Berichten / / August 05, 2021
Thier kunnen momenten zijn waarop uw systeem is gecrasht en u niet laat een systeemherstelpunt niet van tevoren uitvoeren, of je hebt geen ISO-bestand of installatiemedia van de genoemde Windows op een USB-stick. Deze scenario's kunnen gebeuren en als je zoiets tegenkomt, houd het dan vast. Als u een Android-apparaat bij u heeft, moet dit het achtervoegsel hebben. Hier leest u hoe u uw Windows-systeem effectief kunt herstellen met USB On-The-Go via een Android-apparaat.
Inhoudsopgave
- 1 Uw Windows is mislukt, wat moet u doen?
- 2 Een opstartbaar ISO-medium maken
- 3 Opstartbare Linux-omgeving op een Android-apparaat
- 4 Windows 10 installeren vanaf een Android-apparaat naar pc
Uw Windows is mislukt, wat moet u doen?
Een Windows-systeem kan om verschillende redenen uitvallen, bijvoorbeeld een malwareaanval of een hardwarefout, en u denkt misschien dat u een pc nodig heeft om een opstartschijf te maken. Een Android-apparaat met Android 3.1 of hoger met ondersteuning voor USB On-The-Go kan u hierbij helpen. Of het nu een USB C-poort of een micro USB-poort is, een geschikte OTG-kabel voor de USB-poort is op de markt verkrijgbaar. Met USB OTG-ondersteuning kunnen apparaten zoals muis, toetsenbord, USB-flashstations, enz. Worden aangesloten op een Android-apparaat. Dus, met behulp van een USB-drive die is aangesloten op een Android-apparaat, kan deze worden gebruikt om het ISO-bestand van de herstelschijf te downloaden. Verbind de schijf met het Android-apparaat en brand de ISO naar de schijf met een specifieke app.

Hoewel een defecte opstartschijf een probleem kan zijn, moet een grondige diagnose van het probleem worden uitgevoerd voordat u doorgaat met deze methode van de oplossing. Om te beginnen, controleert u wat uw pc heeft gedaan voordat u het probleem tegenkomt. Controleer wat u tot nu toe allemaal hebt gedaan om het probleem op te lossen en hoelang u het probleem al heeft. Afhankelijk van de ernst van het probleem, kan de oplossing veranderen. Soms kan het worden verholpen door eenvoudigweg de herstelschijf te herstellen. Of aan het andere uiteinde kan het zelfs nodig zijn dat u een nieuwe installatie van Windows of een ander besturingssysteem uitvoert. Het is altijd beter om met de eenvoudigere oplossing te beginnen in plaats van de grotere vissen in de oceaan te betasten zonder dat het nodig is.
Ga aan de slag als u een OTG-kabel in de buurt heeft en uw Android-apparaat voldoende ruimte heeft voor het ISO-bestand met schijfkopie. Maak verbinding met een draadloos breedbandnetwerk om het ISO-bestand met schijfkopie op uw apparaat te downloaden. Als je weinig ruimte hebt, probeer dan een kleine Linux-distro om je systeem op te starten. Na het downloaden van de ISO zou een specifieke app nodig zijn om deze op een flashstation te branden. Op Windows zijn veel apps zoals Rufus of Nero beschikbaar om de klus te klaren, wat niet beschikbaar is voor Android. Hoewel deze apps niet beschikbaar zijn voor Android, bestaan er alternatieven die compatibel zijn met Android. Een van de meest populaire hulpprogramma's voor het branden van schijven die beschikbaar is voor Android, is ISO 2 USB. Deze app doet hetzelfde als elke Windows ISO-beheertool zoals Rufus of Nero, zoals hierboven vermeld. Ze werken door de ruimte in de interne opslag van de telefoon te gebruiken op een opstartbare schijf. Deze ISO kan voortaan worden gebruikt om een herstelschijf te maken of om een nieuw besturingssysteem te installeren.
Een opstartbaar ISO-medium maken

Om van uw USB-drive een opstartapparaat te maken, moet u mogelijk een geschikte OTG-kabel gebruiken die geschikt is voor uw apparaat en de USB-flashdrive aansluiten. Nadat u de USB-drive heeft aangesloten, wordt u mogelijk door de Android gevraagd om de USB-configuratie te selecteren. Selecteer de optie waarmee u toegang krijgt tot de bestanden die op verschillende apparaten kunnen verschillen, afhankelijk van uw gebruikersinterface.
Nadat u eventuele toestemming voor lees- en schrijftoegang hebt gegeven, gaat u verder met de ISO 2 USB-app en geeft u de benodigde machtigingen aan de app. Kies uw USB-station in de optie "Kies USB-pin-station:" en ISO in "Kies ISO-bestand:".
Ook is het formatteren van uw USB-schijf nodig om deze in te stellen als opstartapparaat, dus vink ook "Format USB Pin Drive" aan. Druk op "START" als u klaar bent. Het proces duurt niet zo lang, maar het kan even duren, afhankelijk van de lees- en schrijfsnelheden van uw apparaat en de flashdrives. Nadat het proces is voltooid, verwijdert u het USB-apparaat, plaatst u het in uw pc en begint u met het herstellen door de opstartvolgorde in het BIOS van uw computer te wijzigen om opstarten vanaf USB mogelijk te maken.
Opstartbare Linux-omgeving op een Android-apparaat
Welnu, het bovenstaande proces is eenvoudig, maar er kunnen tijden komen dat u geen USB-flashstation of een USB OTG-kabel bij de hand hebt als dat nodig is. In dat geval kunt u als alternatieve maatregel een geroot Android-apparaat gebruiken, indien beschikbaar.
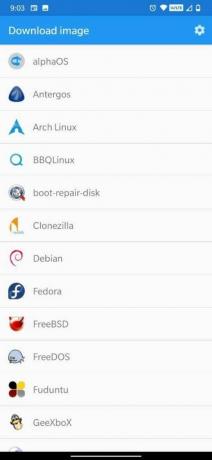


[googleplay url = " https://play.google.com/store/apps/details? id = com.softwarebakery.drivedroid & hl = en_US ”]
DriveDroid is een app die maakt een Linux-omgeving aan op een geroot Android-apparaat met behulp van een ISO- of IMG-bestandsopslag in uw telefoonopslag. Bij deze methode heeft u niet per se een USB-flashstation nodig. Deze app is er in 2 varianten: Vrij en betaald versie. Kies een van de varianten, afhankelijk van uw vereisten. Zorg ervoor dat uw apparaat geroot is, niet gehinderd wordt door kernelbeperkingen en ondersteuning heeft voor USB Mass Storage. Als u probeert uw pc te herstellen, zijn de beste opties om te selecteren boot-repair-disk of CloneZilla als u een back-up moet maken van de inhoud van uw HDD.
Na het installeren van DriveDroid, open je de app en verleen je rootrechten. Daarna zou je de ISO van een Linux Distro moeten downloaden. Er is een grote verscheidenheid aan Linux-distributies beschikbaar om uit te kiezen, en je kunt een van de beschikbare distributies selecteren om verder te gaan. Terwijl u het besturingssysteem selecteert, kunt u ervoor kiezen om de 32-bits versie of de 64-bits versie ervan te installeren en er een te kiezen, afhankelijk van de architectuur van de pc die u probeert te herstellen. Het ISO-bestand wordt opgeslagen in de map Downloads, maar verschijnt ook in het hoofdscherm van DriveDroid. Selecteer de ISO en wacht terwijl de opties worden weergegeven. Kies standaard USB-opslag, alleen-lezen USB-opslag of cd-rom. Dit bepaalt de werking van de ISO wanneer deze opstart naar uw pc.
Windows 10 installeren vanaf een Android-apparaat naar pc
Met DriveDroid kan een gebruiker Windows 10 vanaf een Android-apparaat op een pc installeren. Er is echter een addertje onder het gras. Hoewel de gratis versie van de app handig is bij de installaties van Linux-distributies, kun je er Windows 10 niet mee installeren. In plaats daarvan moet u de betaalde versie kopen, die eerder werd genoemd. De betaalde versie kost $ 1,99, waarmee u Windows 10 opnieuw op uw pc kunt installeren. Als je denkt dat de betaalde versie geschikter voor je is, ga je gang.
Deze methoden hadden u dus moeten helpen bij het opstarten van uw pc en deze terug te brengen naar de normale staat.



