Hoe te repareren als de laptopbatterij niet wordt opgeladen op Windows 10?
Gemengde Berichten / / August 05, 2021
Laadt de batterij van uw laptop niet op in Windows 10 zoals vroeger? Als dat het geval is, kan het zeker een probleem met Windows, een batterij of een adapter zijn. Als je een oude laptop gebruikt, kan het zijn dat de batterij moet worden vervangen. Batterijproblemen komen tegenwoordig veel voor. Dit kan veel problemen met de laptop veroorzaken. Over onderwerpen gesproken, we zijn hier met enkele van de standaard batterijproblemen, namelijk wanneer laptopbatterij geen problemen oplaadt op Windows 10-laptops met de nieuwste update. Dus vandaag bespreken we hoe u een Windows 10-laptop kunt repareren die is aangesloten maar niet wordt opgeladen. Of anders kan het controleer op problemen voordat u een Windows 10-update installeert, maar zelfs dan kunt u tijdens het proces nog steeds een hapering ervaren.
Ten slotte kwamen we erachter dat dit probleem niet ongebruikelijk was en af en toe voorkwam na een Windows-update. En gelukkig is er een gemakkelijke oplossing voor beschikbaar. We hebben het niet kunnen dupliceren sinds het twee jaar geleden voorkwam, maar Apparaatbeheer in Windows 10 is sindsdien niet veranderd, dus onze oplossing is het proberen waard als je hetzelfde probleem tegenkomt. Hier is hoe we een oplossing voor dit probleem van de laptopbatterij hebben gekregen
opladen wanneer het is aangesloten.U hoeft de batterij echter niet te vervangen voor een nieuwe Windows 10-laptop. Batterij laadt niet op op Windows 10 is een geval dat we tegenwoordig kennen. Elke 6 op de 10 mensen klagen over dit probleem. En dit kwam in onze oren, en zo zijn we uit met een oplossing. Dit is hoe u een Windows 10-laptop kunt oplossen, geen oplaadproblemen.

Inhoudsopgave
- 1 Waarom laadt de batterij van mijn laptop niet op in Windows 10?
-
2 Hoe te repareren als de laptopbatterij niet wordt opgeladen op Windows 10?
- 2.1 Verwijder de batterij en druk op de aan / uit-knop
- 2.2 Het oproepen van de batterijreset-toets
- 2.3 Reinig de stroomadapter en pinnen handmatig
- 2.4 Reinig de pennen van de batterijconnector
- 2.5 Controleer of het apparaat oververhit raakt
- 2.6 Voer het programma Power Troubleshooter uit
- 2.7 Laat de batterij volledig leeglopen en laad hem opnieuw op
- 2.8 Werk het batterijstuurprogramma bij
- 2.9 Update uw BIOS
- 2.10 Plan een afspraak met uw laptopserviceprovider
- 3 Gevolgtrekking
Waarom laadt de batterij van mijn laptop niet op in Windows 10?
Batterijproblemen kunnen veel problemen op de laptop veroorzaken. Er zijn tal van factoren die tot het probleem leiden - Laptopbatterij laadt niet op in Windows 10-probleem. En hier zijn enkele veelvoorkomende problemen met laptopbatterijen die gebruikers hebben gemeld:
- De laptopbatterij laadt niet op, maar de laptop werkt perfect met een stroomadapter. Dit betekent dat de batterij van uw laptop niet meer meegaat en zo snel mogelijk moet worden vervangen. Bezoek een servicecentrum voor een juiste vervanging.
- De laptopbatterij is aangesloten en laadt niet op Volgens gebruikers laadt de batterij soms niet op, zelfs niet als het apparaat op het stopcontact is aangesloten. Als dat het geval is, probeer dan uw batterijstuurprogramma bij te werken en controleer of het probleem is opgelost
- De laptopbatterij wordt niet opgeladen in Windows 7 -Deze problemen kunnen ook optreden in oudere versies van Windows. Zelfs als u geen Windows 10 heeft, kunt u de meeste van onze oplossingen gebruiken, aangezien ze ook volledig compatibel zijn met Windows OS.
Hoe te repareren als de laptopbatterij niet wordt opgeladen op Windows 10?
Dit is geen specifiek probleem, dus we moeten hier wat probleemoplossing uitvoeren. Doorloop deze oplossingen voor probleemoplossing en kijk welke voor u werkt.
Verwijder de batterij en druk op de aan / uit-knop
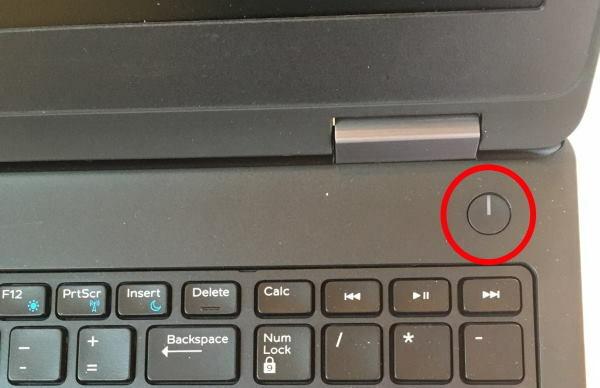
Volgens ons kunnen mensen dit probleem mogelijk eenvoudig oplossen door de laptop uit te schakelen en de batterij te verwijderen. Zorg er ook voor dat u een stroombron loskoppelt, zoals een oplaadstation of laptopoplader. Nadat u dit heeft gedaan, werkt het inschakelen van het apparaat mogelijk correct.
U kunt ook proberen de batterij te verwijderen en opnieuw te plaatsen; dit lost het probleem meestal op. Maar dit geldt niet voor degene met een laptop met een niet-verwijderbaar batterijcompartiment. Voor hen hebben we meer oplossingen in de wachtrij.
Het oproepen van de batterijreset-toets

Niet alle, maar veel fabrikanten bieden een batterij-resetknop aan de onderkant van de laptop of enige tijd aan de rechterkant naast de USB-poort. Het aanroepen van die knop kan een beetje moeilijk zijn, maar kan snel worden gedaan met behulp van een SIM-EJECTOR-PIN of een EENVOUDIGE PIN, die dun genoeg is om in die sleuf te gaan.
Deze sleutel is meestal aanwezig op laptops van Acer, Lenovo en HP. Deze sleutel is nog steeds niet gevonden in Dell, dus als u Dell-laptops gebruikt, kunt u beter andere opties bekijken.
Reinig de stroomadapter en pinnen handmatig

Heb je een klein broertje en zusje? Er zijn momenten dat iemand gewoon begint te spelen met de ingang van de voedingsadapter en kleine stukjes papier of een snoeppapiertje invoegt en wat niet. Nou, kinderen zijn ondeugend wat we kunnen zeggen!
Zorg er dus voor dat er geen vreemd materiaal in de oplaadpoort van uw laptop zit. Controleer op debree, lap stof of snoeppapiertje. Gebruik gewoon een oude tandenborstel om de havenadel schoon te maken en blaas lucht naar binnen om stofdeeltjes of graad te verwijderen.
Reinig de pennen van de batterijconnector

Batterijconnectorpinnen zijn het belangrijkste contactpunt voor elektriciteitsoverdracht. En soms worden ze een beetje stoffig en soms ook corrosie. Open dus gewoon het batterijportaal. En maak het schoon met een borstel. U kunt uw oude tandenborstel gebruiken, er is niets speciaals nodig.
Controleer of het apparaat oververhit raakt
Laptops kunnen soms behoorlijk heet worden, en soms kan de hitte de batterij aantasten. En in veel gevallen stopt de I / O-controller van de laptop met opladen om oververhitting te voorkomen. Haal in dat geval de laptop uit een willekeurig laadstopcontact en laat hem 15 minuten afkoelen. Dan kun je weer opladen.
Notitie: Als u opnieuw met dergelijke problemen wordt geconfronteerd, zorg er dan voor dat u geen zwaar werk doet (videobewerking, games spelen, enz. terwijl u de batterij van uw laptop oplaadt.
Voer het programma Power Troubleshooter uit
De eenvoudigste manier om dit probleem op te lossen, is door Windows Po uit te voerenwer Probleemoplosser. Deze optie is aanwezig op alle grote laptops en u kunt deze openen via:
druk op Windows-toets + S en voer het los problemen op menu. Selecteer Los problemen op uit dit menu.

Selecteer Power in het rechterpaneel en klik op Voer de probleemoplosser uit knop.

Volg nu de instructies die op het scherm verschijnen. Als de probleemoplossing is voltooid, controleert u of het probleem is opgelost.
Notitie: Deze oplossing lost meestal de meeste moderne problemen op met betrekking tot stroomvoorziening en batterij. Als uw vraag niet is opgelost, gaat u verder met onze volgende oplossing.
Laat de batterij volledig leeglopen en laad hem opnieuw op
Ten slotte zal de batterij volledig leeglopen en volledig opladen, ook het werk doen. Laat de laptop dus aanstaan totdat de batterij helemaal leeg is. Laat de laptop dan een paar uur volledig opladen.
Dit zijn een paar oplossingen waardoor de laptopbatterij weer wordt opgeladen. Als dit niet het geval is, heeft u mogelijk een vervanging nodig voor een vervagende of aflopende batterij. U kunt altijd een batterijvervanging krijgen van de oorspronkelijke fabrikant of een aantal externe bedrijven.
Werk het batterijstuurprogramma bij
druk op Windows-toets + X & selecteer Apparaat beheerder uit deze lijst.

Klik nu Batterijen optie in het venster Apparaatbeheer.
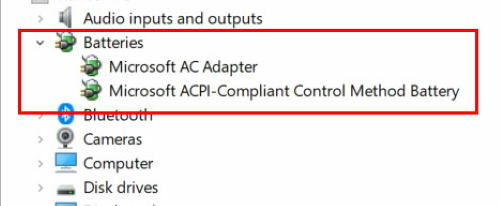
Klik nu met de rechtermuisknop op het Batterij voor controlemethode die voldoet aan Microsoft ACPI. Selecteer Verwijderen uit het vervolgkeuzemenu.

Klik op Actie en selecteer vervolgens het Scan op hardwarewijzigingen vanaf daar.
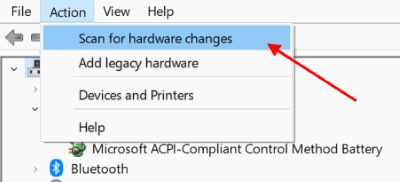
Selecteer Batterijen en klik met de rechtermuisknop op Batterij voor controlemethode die voldoet aan Microsoft ACPI opnieuw.
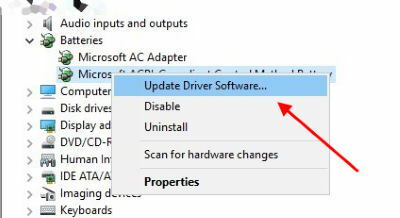
Selecteer de Update de stuurprogrammasoftware optie uit het contextmenu.
Er wordt een pop-upvenster geopend om naar stuurprogramma-updates te zoeken.
Notitie: Sommige gebruikers meldden dat ze de Batterij voor controlemethode die voldoet aan Microsoft ACPI beschikbaar in de lijst met apparaten. Zorg er in dat geval voor verwijderen het apparaat in uw batterijgedeelte in Apparaatbeheer en installeer vervolgens de stuurprogramma's opnieuw. Nadat u dat heeft gedaan, moet het batterijprobleem volledig worden opgelost.
Update uw BIOS
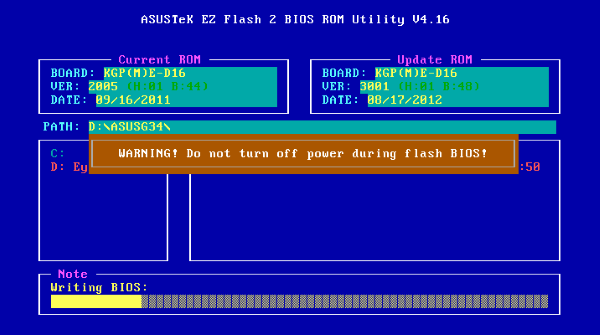
Als de laptopbatterij niet wordt opgeladen, ligt het probleem mogelijk bij het BIOS. Zoals we allemaal weten, heeft het BIOS de leiding over het moederbord en de hardware, en dit kan een van de belangrijkste redenen zijn voor het slecht functioneren van de batterij in een laptop
Om het BIOS bij te werken, moeten we eerst de batterij verwijderen en de computer op een oplader aansluiten. Als de laptop zonder de batterij werkt, kunnen we doorgaan met het updaten van het BIOS.
Houd er rekening mee dat dit cruciaal is voor de laptop, het blijft ingeschakeld tijdens het BIOS-updateproces. Test voordat we beginnen de laptop een paar minuten en zorg ervoor dat deze goed werkt zonder batterij.
Als de laptop niet werkt terwijl deze is aangesloten op een oplader, of als deze plotseling wordt uitgeschakeld, kan dit permanente schade veroorzaken. Navigeer naar update-opties en werk het BIOS dienovereenkomstig bij.
Notitie: Het proces van handmatige update van het BIOS verschilt per laptopleverancier. Dus zorg ervoor dat je dingen googelt voordat je met BIOS-instellingen speelt!
Plan een afspraak met uw laptopserviceprovider

Er zijn dingen die u niet zelf kunt oplossen. Ik weet dat het stom is, maar je moet je laptop-serviceprovider bellen en hem het probleem laten weten. Ze sturen hun vertegenwoordiger die zal controleren op eventuele hardwarefouten. Als alle andere methoden niet werken, moet u in de meeste gevallen de batterij vervangen. Omdat het opladen stopt nadat de levensduur van de batterij is voltooid.
Gevolgtrekking
Er zijn ongetwijfeld talloze manieren om voor de batterij te zorgen, en er zijn veel oplossingen om ze te genezen. Maar tussen het stopcontact en de laptop zijn er verschillende stappen en onderdelen die jammerlijk kunnen falen. Sommige zijn eenvoudig zelf op te lossen met een softwarematige aanpassing of een nieuwe batterij. En met een beetje gezond verstand kunt u dergelijke problemen oplossen. We raden u aan deze oplossingen uit te proberen en ons te vertellen of ze op uw laptop werken of niet. Als u in het algemeen vragen of opmerkingen heeft, kunt u hieronder reageren.
Bewerkers keuze:
- Los geen geluidsprobleem op na Windows 10 Update 2019
- Repareer het weergaveprobleem op de Asus Zenbook Pro-serie
- Top 5 gaming-moederborden onder Rs 20000
- Hoe kunt u het meeste uit uw bestaande gaming-pc halen?



![Lijst met de beste aangepaste ROM's voor Tele2 Maxi LTE [Bijgewerkt]](/f/d2e645ea565fdf154ed6dc6bdf4cc30f.jpg?width=288&height=384)