Hoe Microsoft Store-fout 0x80131500 op Windows 10 te repareren
Gemengde Berichten / / August 05, 2021
Microsoft Store is de one-stop-hub voor het downloaden van verschillende soorten games en applicaties verspreid over verschillende genres. Niet alleen de UWP-applicaties, maar we zien ook de toevoeging van Windows Classic-applicaties aan deze lijst. Onlangs hebben gebruikers echter problemen ondervonden in deze app terwijl ze er toegang toe hadden of een bestand ervan probeerden te downloaden. En het is de fout 0x80131500 waarover regelmatig klachten zijn ontvangen.
Misschien heb je de fout gezien 'Probeer dat nog eens - er is iets gebeurd aan onze kant. Even wachten kan helpen. De foutcode is 0x80131500 voor het geval u deze nodig heeft. " De fout is op zijn zachtst gezegd vervelend. Dus wat kan er worden gedaan om het recht te zetten? Welnu, in deze tutorial zullen we verschillende methoden delen om de Microsoft Store-fout 0x80131500 op Windows 10 op te lossen. Laten we beginnen!

Inhoudsopgave
-
1 Herstel Microsoft Store-fout 0x80131500 op Windows 10
- 1.1 Oplossing 1: gebruik de probleemoplosser voor Windows Store
- 1.2 Oplossing 2: gebruik het ingebouwde hulpprogramma van Windows
- 1.3 Oplossing 3: reset de Microsft App Store-cache
- 1.4 Fix 4: Controleer datum, tijd, locatie
- 1.5 Fix 5: Registreer Microsoft App Store opnieuw met PowerShell
- 1.6 Fix 6: Wijzig DNS-instellingen
- 2 Gevolgtrekking
Herstel Microsoft Store-fout 0x80131500 op Windows 10
Om de bovengenoemde fout op te lossen, zijn er nogal wat tijdelijke oplossingen die u zou kunnen proberen. Er is geen universele oplossing voor. Daarom hebben we zes verschillende methoden gedeeld om deze fout op te lossen. Zonder verder oponthoud zijn hier de mogelijke oplossingen voor de Microsoft Store-fout 0x80131500.
Oplossing 1: gebruik de probleemoplosser voor Windows Store
Microsft heeft een speciale probleemoplossersoftware voor zijn winkel. Dus ga je gang, download het Probleemoplosser-app voor Windows Store en installeer het op uw pc. Start het en volg de instructies op het scherm. De software zou het probleem moeten vinden en verhelpen.
Oplossing 2: gebruik het ingebouwde hulpprogramma van Windows
U kunt ook de Windows Utility Tool uitproberen om de Microsoft Store-fout 0x80131500 op te lossen. Hier is wat er moet worden gedaan.
- Start het Rennen dialoogvenster met behulp van de sneltoetscombinaties van Windows + R. Typ in Controlepaneel en druk op Enter.
- Zorg ervoor dat de optie Categorie is geselecteerd onder het Bekijk door keuze.
- Klik nu op Systeem en veiligheid en ga naar Actiecentrum.

- Klik daaronder op Los veelvoorkomende computerproblemen op.
- Klik op Hardware en geluiden en typ Windows Start apps in de zoekbalk.
- Open de optie met de genoemde naam en klik op Geavanceerde link en zorg ervoor dat het Voer reparaties automatisch uit optie is geselecteerd.
- Volg de instructies op het scherm die verschijnen en wacht tot de probleemoplosser de scan heeft voltooid.
Zodra dat is gebeurd, probeert u toegang te krijgen tot de Windows Store, de fout 0x80131500 had moeten worden verholpen. Als dit niet het geval is, volg dan de andere onderstaande fixes.
Oplossing 3: reset de Microsft App Store-cache
Het wissen van de tijdelijke gegevens voor de winkel kan ook het genoemde probleem verhelpen. Volg hiervoor de onderstaande stappen:
- Start het Opdrachtprompt in een verhoogde modus (d.w.z. als beheerder).

- Typ in wsreset en druk op Enter. Het verwijderingsproces van de cache zal dan starten en ook de winkel resetten.
- als dit wat lang duurt, is er een andere manier om de genoemde taak uit te voeren. Druk op Windows + X om het dialoogvenster Uitvoeren te openen en typ WSReset.exe. Klik OK en wacht tot het proces is voltooid.
Zodra dit het geval is, had de Microsoft Store-fout 0x80131500 moeten worden verholpen. Anders kunt u ook enkele andere onderstaande tijdelijke oplossingen proberen.
Fix 4: Controleer datum, tijd, locatie
Als er enkele verschillen zijn in de datum en tijd van uw systeem, werkt de Microsoft Store mogelijk niet zoals verwacht. Als ze niet correct zijn ingesteld, kunt u problemen ondervinden bij het verbinden met de server van de winkel. In dat geval kunt u het volgende doen:
- Open de Instellingen menu, ofwel vanuit het Start-menu of gebruik de Windows + I-sneltoets.
- Ga naar Tijd en taal en klik Datum en tijd.

- Klik op Stel de time-zome automatisch in. Of u kunt de tijdzone handmatig aanpassen als de automatische tijdzone nog steeds niet de juiste tijdzone kan instellen. Ga hiervoor naar Tijdzone en selecteer de juiste tijd in het menu.
- Zorg er ook voor dat de juiste locatie wordt weergegeven. Binnen Tijd en taal, Klik Regio en taal. Vouw het Land of Regio of vervolgkeuzemenu en selecteer uw locatie.
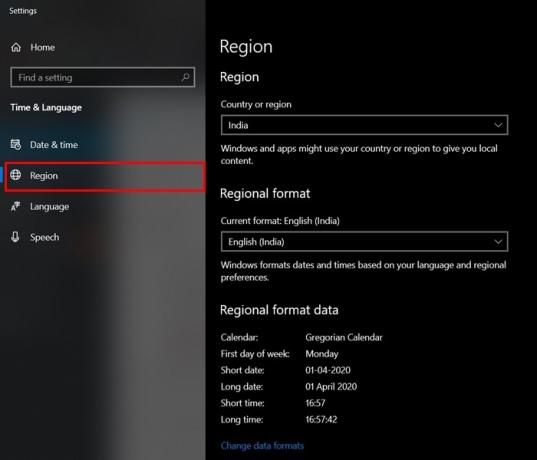
Als u klaar bent, start u uw pc opnieuw op en start u de winkel. De Microsoft Store-fout 0x80131500 is mogelijk inmiddels gecorrigeerd. Anders is hier wat er nog meer zou kunnen worden gedaan.
Fix 5: Registreer Microsoft App Store opnieuw met PowerShell
U kunt de Microsoft App Store ook opnieuw registreren met Powershell. Hier is hoe dat kan worden gedaan.
- Ga naar het menu Start en typ PowerShell. Start het als beheerder.
- Kopieer en plak de onderstaande opdracht in het PowerShell-venster en druk op Enter:
powershell -ExecutionPolicy Onbeperkt toevoegen-AppxPackage -DisableDevelopmentMode -Register $ Env: SystemRoot \ WinStore \ AppxManifest.xml
Als u klaar bent, start u uw pc opnieuw op en opent u de Windows App Store, de fout 0x80131500 moet worden verholpen. Zo niet, probeer dan de DNS te veranderen, zoals hieronder vermeld.
Fix 6: Wijzig DNS-instellingen
- Open het dialoogvenster Uitvoeren en voer in ncpa.cpl en klik OK.
- Klik vervolgens met de rechtermuisknop op uw huidige verbinding en klik op Eigendommen.
- Dubbelklik op Internet Protocol versie 4 (TCP / IPv4) en selecteer Gebruik de volgende DNS-serveradressen keuze.

- Typ nu 208.67.222.222 in de Voorkeurs DNS serverbox en 208.67.220.220 in de Alternatieve DNS server sectie.
- Het bovenstaande was een Open DNS-adres. U kunt ook proberen het openbare DNS-adres van Google te gebruiken. Vervang hiervoor de bovenstaande DNS door 8.8.8.8 en 8.8.4.4 respectievelijk.
Gevolgtrekking
Dit waren dus enkele van de oplossingen met betrekking tot de Windows App Store-fout 0x80131500. Laat ons weten welke van de bovenstaande methoden in uw voordeel heeft gewerkt. Bekijk ook onze iPhone tips en trucs, PC tips en trucs, en Android-tips en -trucs voor meer van dergelijke tips.



