Hoe te repareren dat Microsoft Teams niet wordt weergegeven in Outlook?
Gemengde Berichten / / August 05, 2021
Microsoft Teams is een samenwerkings- en chatsoftware met een heleboel functies die worden aangeboden. Microsoft wil dat zijn gebruikers productief zijn om van het ene product naar het andere over te schakelen. En integratie in Outlook is zo'n functie. Er is een eenvoudige knop in Outlook waarmee gebruikers rechtstreeks verbinding kunnen maken met Microsoft Teams. Maar sommige van onze gebruikers hebben gemeld dat ze die knop niet kunnen vinden. Dus als u een van die gebruikers bent die het moeilijk vindt om Teams met Outlook te verbinden, is dit artikel iets voor u.
Microsoft staat zijn gebruikers toe Teams in Outlook te openen om toegang te krijgen tot de e-mailclient. Hierdoor wordt het werk efficiënter en geavanceerder. Het voegt ook het gemak van alle dingen samen op één plek toe. Dus als u Team in Outlook niet kunt koppelen, volgt u deze handleiding grondig en kunt u dit snel doen. Dus laten we beginnen.

Inhoudsopgave
-
1 Hoe te repareren dat Microsoft Teams niet wordt weergegeven in Outlook?
- 1.1 Oplossing 1: privévergaderingen inschakelen
- 1.2 Oplossing 2: controleer de firewall- en beveiligingsinstellingen
- 1.3 Fix 3: controleer gebruikersprofielen
- 1.4 Fix 4: schakel add-in in Outlook in
- 2 Gevolgtrekking
Hoe te repareren dat Microsoft Teams niet wordt weergegeven in Outlook?
Als u last heeft van het probleem dat Microsoft Teams niet wordt weergegeven in Outlook, hebben we oplossingen gekocht voor de problemen waarmee u uw problemen kunt oplossen. We raden aan elke regel zorgvuldig te lezen en dienovereenkomstig te handelen. De fixes moeten worden gevolgd in de volgorde waarin we ze aan u uitleggen. Dus laten we beginnen.
Oplossing 1: privévergaderingen inschakelen
Om privévergaderingen mogelijk te maken, moet u "Sta plannen voor privévergaderingen toe" inschakelen in het Admin-menu van Microsoft Teams. U moet dit doen zodat de invoegtoepassingsknop in Outlook verschijnt. Volg hiervoor de onderstaande stappen.
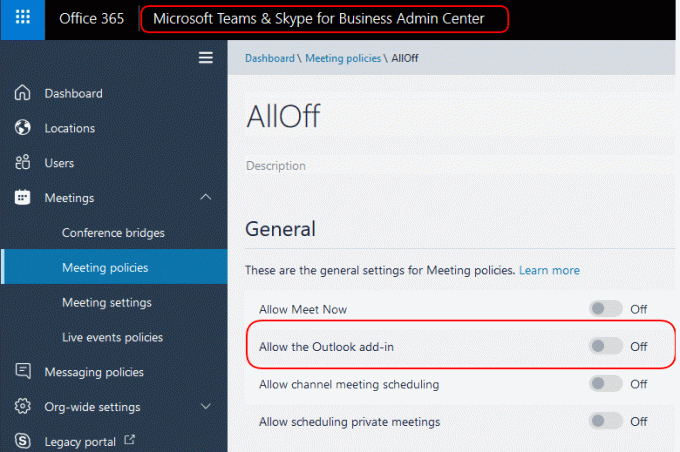
- Open Microsoft Teams vanaf uw bureaublad door erop te dubbelklikken
- Ga nu naar vergaderingen en klik vervolgens op Vergaderbeleid
- Vervolgens vindt u onder het algemene gedeelte de optie "Planning voor privévergaderingen toestaan" om deze optie in te schakelen
- Open nu opnieuw Outlook om te controleren of u de invoegtoepassingsknop nu beschikbaar heeft.
Na het volgen van de bovenstaande stappen, heb je de add-in Teams-knop beschikbaar in Outlook. Maar als u die optie niet vindt, overweeg dan om door te gaan naar de fixes.
Oplossing 2: controleer de firewall- en beveiligingsinstellingen
De firewall-instellingen van Windows onderbreken soms tussen de Microsoft Teams-applicatie en Outlook, waardoor ze geen contact kunnen maken met de servers. Wat dit veroorzaakt. Het kan ook gebeuren als u een antivirus, software of firewall van een derde partij gebruikt, dan is deze toestand waarschijnlijk nog langer. Hieronder bespreken we de stappen om de firewall en netwerkbeveiliging uit te schakelen om te zien of de methode voor u werkt. Volg de onderstaande stappen om door te gaan.
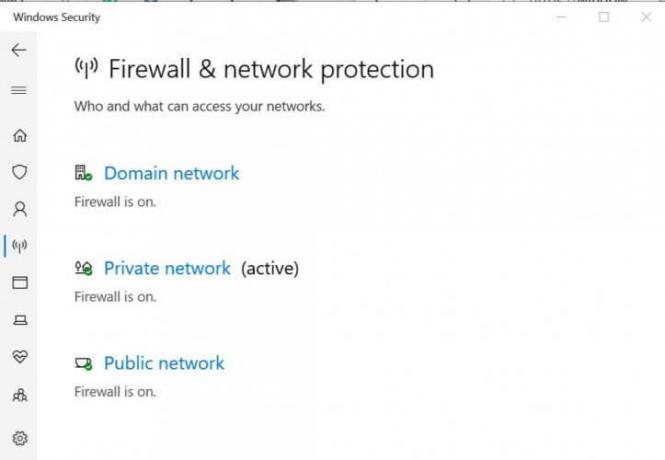
- Klik op de Start-knop en ga naar instellingen
- Klik in het instellingenvenster op "Update en beveiliging".
- In het venster Update en beveiliging ziet u "Windows-beveiliging" in het linkerdeelvenster, klik daarop
- Klik nu op "Firewall en netwerkbeveiliging".
- Klik vervolgens op "Actief netwerk".
- Schakel ten slotte de firewall-netwerkbeveiliging uit door de knop uit te schakelen
Als u dit doet, kan de invoegtoepassingsknop van Teams in Outlook terugkeren. Maar als u het probleem ondervindt, hoeft u zich geen zorgen te maken, we hebben nog meer oplossingen voor u.
Fix 3: controleer gebruikersprofielen
Voor de integratie van Microsoft Teams in Outlook moeten de gebruikersprofielen in beide applicaties hetzelfde zijn. Controleer dus of er tegenstrijdigheden bestaan. Vergeet ook niet te controleren of u meerdere accounts heeft geopend in zowel Teams als Outlook. En als dit het geval is, overweeg dan om de onnodige accounts te verwijderen om de primaire te gebruiken.
Nadat u al deze opties heeft gecontroleerd, voert u een verificatie uit van de profielen die beschikbaar zijn in beide applicaties en probeert u beide profielen samen met de applicatie geopend te houden. Start Outlook opnieuw en controleer of de knop beschikbaar is of niet. Zo niet, dan zal waarschijnlijk onze laatste en meest cruciale oplossing voor u werken.
Fix 4: schakel add-in in Outlook in
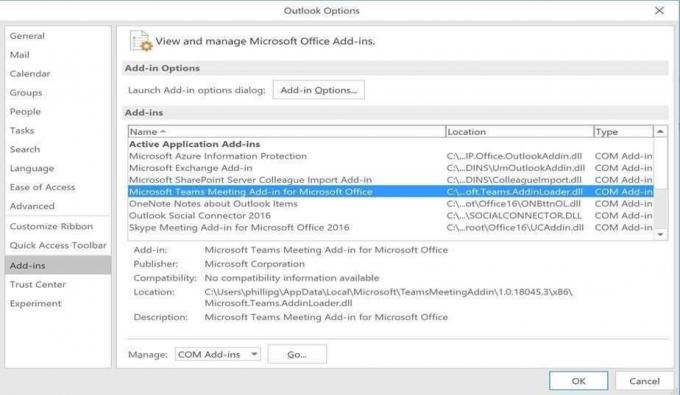
Als u de invoegtoepassing in Outlook inschakelt, worden gateways voor u geopend met beide toepassingen. Volg de onderstaande stappen om de invoegtoepassing in te schakelen.
- Open allereerst de Outlook-app
- Klik vervolgens op het menu Bestand en selecteer Opties
- Selecteer in het optievenster het tabblad "add-in" in het linkerdeelvenster
- Controleer of de "Microsoft Teams Meetings-invoegtoepassing voor MS Office" daar beschikbaar is.
- Klik daar dan op; hieronder vindt u een optie om te beheren.
- Klik op beheren en vervolgens op Activeren van onderaf.
- Nu ziet u "Microsoft Teams Meetings Add-in voor MS Office" in de actieve lijst
- Klik op OK om af te sluiten
Hierna is uw probleem opgelost en kunt u de invoegtoepassing voor teams in de Outlook-client bekijken.
Als er toch een probleem is bij het bekijken van de schakelaar, raden we aan het verwijderen van Microsoft Teams en een nieuwe installatie doen. Dat zal het probleem zeker oplossen. Vergeet niet om alle fixes uit te proberen voordat u de installatie ongedaan maakt.
Gevolgtrekking
Deze handleiding was bedoeld om de problemen op te lossen van de gebruikers die de invoegtoepassing niet konden zien om Outlook te verbinden met Microsoft Teams. We zouden ook willen zeggen dat er soms een storing optreedt in teams waardoor interactie met de andere programma's niet mogelijk is. Door onze gids te volgen, kunt u ze allemaal oplossen. We hopen dat deze gids je van dienst was. Als u vragen of feedback heeft, kunt u hieronder reageren met uw naam en e-mail-ID. Bekijk ook onze iPhone tips en trucs, PC tips en trucs, en Android-tips en -trucs voor meer van dergelijke tips en trucs. Dank je.
Gerelateerde berichten:
- Hoe verander je jezelf in een aardappel op Microsoft Teams, Zoom en Skype?
- Hoe Microsoft Teams-foutcode caa7000a te repareren?
- Hoe slack en Microsoft Teams te verbinden?
- Do Not Disturb werkt niet op Microsoft Teams tijdens de presentatie: hoe op te lossen?
- Hoe te repareren als het Microsoft Teams-bestand een vergrendelde fout blijft vertonen?
- Microsoft Teams zal niet verwijderen, het blijft zichzelf opnieuw installeren: hoe te verwijderen?
- Hoe te repareren Microsoft Word is gestopt met werken Fout?
Anubhav Roy is een student Computer Science Engineering die een enorme interesse heeft in de wereld van computer, Android en andere dingen die gebeuren in de wereld van informatie en technologie. Hij is getraind in Machine Learning, Data Science en is een programmeur in Python-taal met Django Framework.


![Hoe de herstelmodus te openen op Intex Aqua Style 3 [Standaard en aangepast]](/f/5841ae095fe596bc47e1519183f8174a.jpg?width=288&height=384)
