Apple Pencil koppelen, ontkoppelen en opladen met iPad Pro
Gemengde Berichten / / August 05, 2021
Een Apple Pencil is een van de beste onderdelen die je voor je nieuwe iPad kunt kopen, om je te helpen het meeste uit de lei te halen door te schetsen, krabbelen, annoteren, handgeschreven en meer. De originele Apple Pencil en Apple Pencil 2, uitgebracht in respectievelijk 2015 en 2018, laten je vervangen uw wiebelige vinger met een slanke en nauwkeurige stylus, die van vitaal belang is voor veel creatievelingen en werknemers gelijk.
Om optimaal te profiteren van alles wat u met Apple Pencil kunt doen, moet u weten hoe u enkele van de leuke kleine extra's kunt gebruiken. In dit artikel laten we je de opties zien die je kunt doen om Apple Pencil te koppelen, ontkoppelen en opladen met iPad Pro in zeer eenvoudige stappen.
Inhoudsopgave
-
1 Koppel Apple Pencil met iPad Pro
- 1.1 1e generatie
- 1.2 2e generatie
- 2 Opgelost, Apple Pencil koppelt niet met je iPad
- 3 Koppel Apple Pencil los
-
4 Laad Apple Pencil op
- 4.1 1e generatie
- 4.2 2e generatie
- 5 Gebruik Apple Pencil
Koppel Apple Pencil met iPad Pro
1e generatie

- Zorg ervoor dat de iPad die je wilt gebruiken is ingeschakeld en ontgrendeld, en haal het dopje van je potlood eruit.
- Sluit je potlood aan op de nieuwe iPad.
- Wanneer het Bluetooth-koppelingsverzoek wordt weergegeven, tikt u op Koppelen.
2e generatie
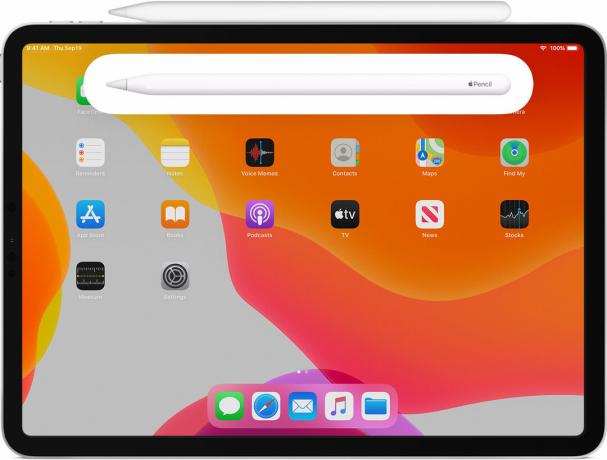
- Zorg ervoor dat de iPad die u wilt gebruiken, is ingeschakeld en ontgrendeld.
- Plaats de Apple Pencil op de brede kant van de iPad Pro met de magneetstrip.
- Tik op Koppelen wanneer het Bluetooth-koppelingsverzoek verschijnt.
Opgelost, Apple Pencil koppelt niet met je iPad
- Zorg ervoor dat u uw Apple Pencil centreert op de magnetische connector aan de rechterkant van de iPad.
- Start uw iPad opnieuw op en probeer opnieuw te koppelen.
- Ga naar Instellingen> Bluetooth en zorg ervoor dat Bluetooth is ingeschakeld.
- Kijk op hetzelfde scherm onder Mijn apparaten voor je Apple Pencil. Als je het ziet, tik je op ik knop. Tik vervolgens op Dit apparaat vergeten.
- Verbind je Apple Pencil met je iPad en tik op de knop Koppelen wanneer deze na een paar seconden verschijnt.
- Als je de knop Koppelen niet ziet, wacht dan een minuut terwijl je Apple Pencil wordt opgeladen. Probeer vervolgens uw Apple Pencil opnieuw te verbinden en wacht tot u de knop Koppelen ziet.
- Als je de knop Koppelen nog steeds niet ziet, neem contact op met Apple Support.
Koppel Apple Pencil los
Uw Apple Pencil wordt automatisch ontkoppeld van uw iPad of iPad Pro als u deze koppelt met een andere iPad of als u een andere Apple Pencil koppelt met uw iPad. U kunt de koppeling ook handmatig ontkoppelen als dat nodig is.
- Start de app Instellingen vanaf het startscherm van uw iPad.
- Tik op Bluetooth.
- Tik op de infoknop rechts van Apple Pencil onder Mijn apparaten.
- Tik op Vergeten.
Laad Apple Pencil op
1e generatie
Met iPad

- Verwijder de dop van je Apple Pencil. (Als u zich zorgen maakt dat u de dop kwijtraakt tijdens het opladen, kunt u deze magnetisch op de iPad bevestigen naast de Home-knop.)
- Steek de Lightning-connector van je Apple Pencil in de Lightning-poort van je iPad of iPad Pro.
Met Lightning-adapter

- Verwijder de dop van de achterkant van uw Apple Pencil.
- Steek de Lightning-connector van je Apple Pencil in de Lightning-adapter.
- Sluit de Lightning-adapter aan op uw Lightning-kabel.
2e generatie

Voor de Apple Pencil van de tweede generatie heeft Apple het gehaald veel gemakkelijker op te laden. Er is maar één manier.
Bevestig uw Apple Pencil aan de magnetische connector in het midden van de bovenkant van uw iPad - de kant met de volumeknoppen. Als je de oplaadstatus even niet boven aan het scherm ziet verschijnen, zorg er dan voor dat Bluetooth is ingeschakeld.
De snellaadtechnologie van de Apple Pencil biedt gebruikers tot 30 minuten gebruik na 15 seconden opladen, maar over het algemeen raad aan om uw potlood ten minste 5-10 minuten op te laden, vooral als deze minder dan 20% is, om te voorkomen dat u constant moet opladen opladen.
Gebruik Apple Pencil

U kunt Apple Pencil gebruiken om te schrijven, markeren en tekenen met ingebouwde apps en apps uit de App Store. Bij sommige apps, zoals Notes, kun je tekenen en schetsen met een Apple Pencil.
Met iPadOS verplaats je het opnieuw ontworpen toolpalet over het scherm of verklein je het zodat je meer ruimte hebt om te tekenen en te schetsen. Gebruik de liniaal om rechte lijnen te maken en draai ze vervolgens met uw vingers. Een fout gemaakt? Nu kunt u wissen per object of zelfs per pixel.
Tekenen of schetsen in de Notes-app:
- Open notities.
- Kraan
 om een nieuwe notitie te beginnen.
om een nieuwe notitie te beginnen. - Tik op om te tekenen
 . Als je het niet ziet
. Als je het niet ziet  , upgrade uw notities. Tik op om te schetsen
, upgrade uw notities. Tik op om te schetsen  .
. - Begin met tekenen of schetsen. U kunt kiezen uit verschillende tekengereedschappen en kleuren, en overschakelen naar de wisser als u een fout maakt. Dubbeltik op de wisser om de wisopties op uw iPad te bekijken. Wanneer u tekent of schetst, kunt u uw Apple Pencil kantelen om een lijn schaduw te geven en harder drukken om de lijn donkerder te maken.
Heb je een iPhone, iPad of Mac en heb je dit soort eenvoudige tutorials nodig? Blijf dan op de hoogte De kolom iPhone Tips & Tricks van GetDroidTips.
Als u hier vragen over heeft, is het commentaargedeelte altijd voor u beschikbaar.
Meer zoals dit
- Hoe verstuur je je locatie op iPhone heel snel via berichten?
- Hoe autocorrectie op iPad Bluetooth-toetsenborden uit te schakelen
- Hoe Spotify Cache op iPhone en iPad te verwijderen
- Afspeellijsten delen in Apple Music op iPhone en iPad
- Verloren Safari-bladwijzers herstellen met iCloud
- Look Around gebruiken in Apple Maps op een iPhone met iOS 13 of hoger
- Wijzig de stem, het accent, het geslacht en de taal van Siri in iOS, iPadOS of macOS
Hoffelijkheid afbeelding: Apple
Hallo, ik ben Shekhar Vaidya, een blogger, een leerling die leert over CS en programmeren.



