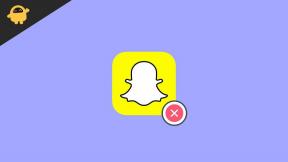De bas aanpassen op uw Windows 10-pc of laptop
Gemengde Berichten / / August 05, 2021
In deze tutorial geven we instructies om de bas aan te passen op Windows 10. Als u denkt dat het geluid dat uit uw luidsprekers komt, of een van de aangesloten koptelefoons / oortelefoons, niet is zoals verwacht, zijn er nogal wat dingen die u zou kunnen doen. Ga naar Geluidsinstellingen vanuit het Configuratiescherm of gebruik de opties voor probleemoplossing zijn slechts enkele van deze tips.
Afgezien daarvan zijn er andere instellingen op uw pc ingebakken die helpen bij het beheren van verschillende geluidsaspecten. Maar zelfs nadat u alle noodzakelijke instellingen hebt aangepast, voelt u dat het basniveau niet is wat u ervan verwacht, en dan zijn er maar een paar dingen om uit te proberen. En in deze gids zullen we precies dat noemen. Voortaan kunt u met behulp van de gegeven instructies de bas op Windows 10 eenvoudig bedienen of aanpassen. Volgen. Bekijk in dat verband ook onze gids voor los het probleem zonder geluid op na Windows 10 Update 2019 (1903).

Hoe de bas aan te passen op Windows 10
Om actie te ondernemen met betrekking tot het aanpassen van de bas, zijn er enkele handige software die u kunt uitproberen. We zullen de APO Equalizer-software gebruiken om de bas op uw Windows 10-pc en laptop effectief te beheren. Dus laten we zonder verder oponthoud eens kijken hoe we de app kunnen instellen en er volledig gebruik van kunnen maken.
De APO Equalizer-app installeren
- Ga allereerst naar de APO-equalizer site en download de software.
- Zodra het uitvoerbare bestand is gedownload, opent u het en selecteert u de gewenste installatiemap.
- Volg nu de instructies op het scherm om het proces te voltooien.
- Nadat de software is gedownload, gaat u naar de locatie waar u het bestand heeft gedownload.
- Open nu de app en klik op Ja > De volgende > Ik ga akkoord > De volgende > Installeren.
- Klik vervolgens met de rechtermuisknop op het uitvoerbare bestand (.exe-bestand) en selecteer Als administrator uitvoeren. Je kunt ook naar Eigendommen > Compatibiliteit en selecteer 'Voer dit programma uit als beheerder“. Raken Van toepassing zijn gevolgd door OK.
- Ga naar het gedeelte Bevestiging en vink het selectievakje naast het aan Spreker keuze.
- Klik vervolgens op Ja, als het op elk moment vraagt om een eerder venster te openen.

APO Equalizer-app - Navigeer nu naar het laatste tabblad van het dialoogvenster en selecteer het Herstart nu keuze. Klik daarna op de knop Voltooien.
- Nu zal uw pc opnieuw opstarten. Zorg ervoor dat u uw werk in behandeling opslaat voordat u verder gaat.
- Vervolgens moet u zoeken naar het Configuratie keuze. Dit kan worden gedaan door naar het menu Start te gaan en hetzelfde te typen.
- Selecteer de Configuratie-editor optie uit de resultaten die verschijnen.
- Beheer vervolgens in het venster dat verschijnt de bas naar wens. U kunt de gegeven schuifregelaars op elke waarde instellen, variërend van 25 tot 160.
- Er zijn ook enkele aanvullende instellingen beschikbaar in de app. Ga naar hun respectievelijke secties en beheer de verschillende geluidsaspecten.
- Zodra u de gewenste wijzigingen heeft aangebracht, is het tijd om deze op te slaan voor toekomstig gebruik. Hetzelfde kan worden gedaan door naar de het dossier sectie en klik vervolgens op het Opslaan knop.
- Selecteer de gewenste locatie waar u uw geluidsbestanden wilt opslaan en klik op OK.
- Klik ten slotte op Opslaan om ervoor te zorgen dat alle wijzigingen zijn opgeslagen.
Gevolgtrekking
Dus daarmee sluiten we de gids af over het aanpassen van de bas op Windows 10. Laat ons uw ervaringen met het gebruik van deze app weten in de opmerkingen hieronder. Wat dat betreft, hier zijn er enkele iPhone tips en trucs, PC tips en trucs, en Android-tips en -trucs die u ook moet bekijken.
Gerelateerde artikelen:
- Hoe u de geluidskwaliteit in Windows 10 kunt beheren, verbeteren en herstellen
- Hoe u Windows 10-toepassingsfout 0xc00000FD kunt oplossen
- Hoe installeer ik Windows 10 op elke ondersteunde laptop, tablet of pc?
- Hoe de Register-editor te openen op Windows 10, 8, 7, Vista of ouder besturingssysteem?
- Scherm opnemen in Windows 10