Hoe Windows Laptop te ontgrendelen met Xiaomi Mi Band 4
Gemengde Berichten / / August 05, 2021
Wat ik het leukst vind aan de geavanceerde technologie van vandaag, is ondersteuning voor platformonafhankelijke integratie. Laat me het vereenvoudigen. Het betekent dat we verschillende apparaten kunnen integreren en de ene gadget met de andere kunnen bedienen. Het maakt de gebruikerservaring tegelijkertijd eenvoudiger en verfijnder. De term cross-platform verwijst naar verschillende besturingssystemen. Kent u bijvoorbeeld dat u het kunt ontgrendel Windows-laptop met Xiaomi Mi Band smartwatch.?
Klinkt interessant toch? In deze gids leg ik uit hoe je het kunt doen. Wees gerust dat u geen apparaat hoeft te hacken, rooten of wijzigen om deze functie te gebruiken. Deze functie wordt officieel ondersteund door de Mi Band-smartwatch. Onlangs heeft Xiaomi een nieuwe firmware-update uitgebracht voor de Mi Fit-app. De laatste upgrade met build 4.0.17 stelt de Mi Band-gebruiker nu in staat om zijn Windows-laptop te ontgrendelen met behulp van de smartwatch. Laten we eens kijken hoe we dit kunnen bereiken.

Verwant | Hoe de Windows 10 Hallo-vingerafdruk te repareren werkt niet
Inhoudsopgave
-
1 Hoe Windows Laptop te ontgrendelen met Mi Band 4
- 1.1 Schakel Ontgrendel Mi Notebook in
- 1.2 De Mi Blaze-app downloaden
- 1.3 PIN-code instellen
- 1.4 Wachtwoord aanmaken op Windows Laptop
- 1.5 De Windows-laptop koppelen met de Mi Smart Band 4
- 1.6 Hoe te weten dat Windows Laptop ontgrendelt of de Mi Smart Band 4 niet gebruikt?
Hoe Windows Laptop te ontgrendelen met Mi Band 4
Eerst moet u ervoor zorgen dat uw Mi Fit-app versie 4.0.17 gebruikt. Alleen in deze versie wordt laptopontgrendeling ondersteund. Voor deze gids zal ik mijn Mi Band 4 gebruiken. Als je een Mi Band 3 gebruikt, werken alle stappen ook goed. Voor een goed begrip heb ik het hele proces in secties opgesplitst. Volg de stappen zorgvuldig zoals ik ze heb opgehangen.
Schakel Ontgrendel Mi Notebook in
- Ga naar de Mi Fit-app [Installeer het vanuit Play Store als je een nieuwe gebruiker bent]
- Tik op Profiel
- In het volgende scherm onder Mijn apparaten, tik op Mi Smart Band 4
- Scroll naar beneden en zoek naar de optie Laboratorium. Tik erop om te openen
- Je zou de optie moeten zien Ontgrendel Mi Notebook
- Het zou standaard uitgeschakeld moeten zijn. Tik op de schakelaar ernaast om het in te schakelen.
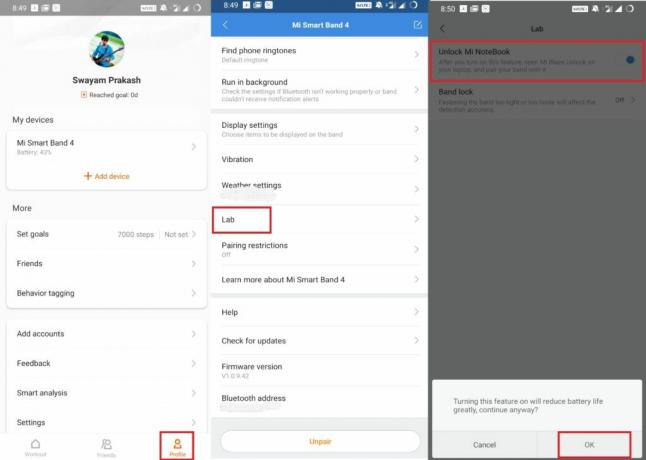
- U ziet een pop-up waarin u wordt gevraagd de actie te bevestigen en u herinnert aan mogelijk batterijverbruik.
- Tik op OK doorgaan.
De Mi Blaze-app downloaden
- Open uw Windows-laptop [De gids is exclusief voor Windows OS]
- Ga naar de Microsoft Store
- U moet het Mi Blaze Unlock App.
- Er is echter een twist. Deze app is vanaf nu niet beschikbaar voor de Indiase regio. U ziet dus een niet-beschikbaar bericht naast de app. Maakt u zich geen zorgen. We zullen dat oplossen.
- Ga naar het Instellingen sectie op uw laptop.
- Klik op Tijd en taal > ga naar Regio
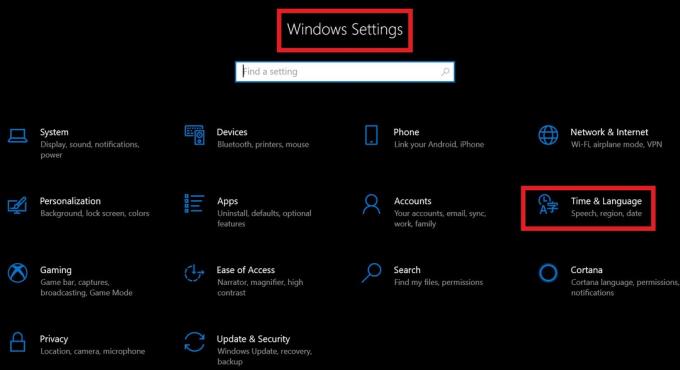
- Nu moet je verander uw regio in China [Mijn regio is India, aangezien ik me in India bevind. Dus ik verander de regio van India naar China]

- Sluit nu de browser als deze open is. [Sluit alle actieve applicaties. Er is echter geen herstart vereist]
- Vernieuwen op het startscherm [niet verplicht]
- Klik nu op het Microsoft Store-snelkoppeling op uw taakbalk
- Zoek naar Mi Blaze Unlock
- U zult zien dat de app nu beschikbaar is om te downloaden. Klik op Krijgen
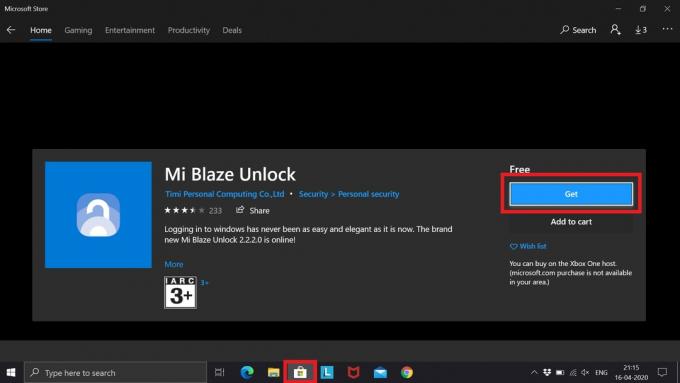
- Download het en laat het installeren.
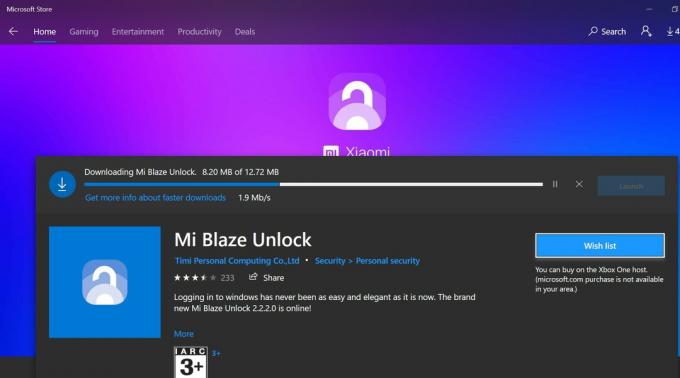
Notitie
Nadat u de Mi Blaze Unlock-app hebt geïnstalleerd, kunt u de regio terugzetten naar uw oorspronkelijke regio. Dat heeft geen invloed op de werking van de app.
Weet jij | Hoe Windows Register-editor te openen op Windows OS 7/8/10 en Vista
PIN-code instellen
Zodra Mi Blaze Unlock klaar is met installeren, ziet u een optie Lancering. Klik erop. Je krijgt een opstartscherm te zien dat aangeeft dat je laptop alleen aan een smartwatch kan worden gekoppeld. Bluetooth moet op beide apparaten zijn geactiveerd. Het belangrijkste is dat u een pincode op uw laptop moet instellen.
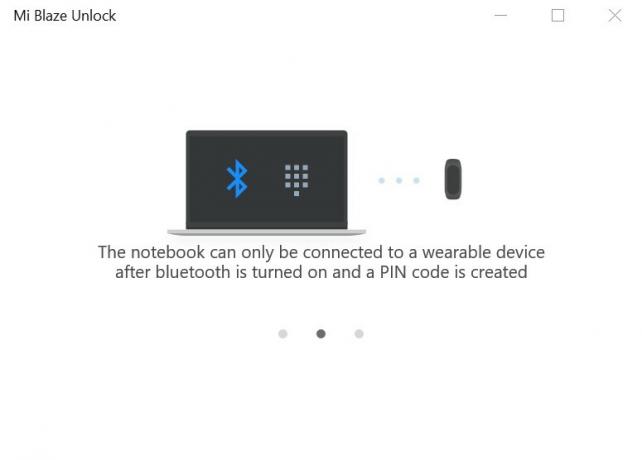
Eenmaal gekoppeld en verbonden, hoeft u alleen maar in de buurt van de notebook te blijven terwijl u de Mi Band 4 draagt. Vervolgens druk op een willekeurige toets op het toetsenbord om de laptop te ontgrendelen.
- Klik Begin
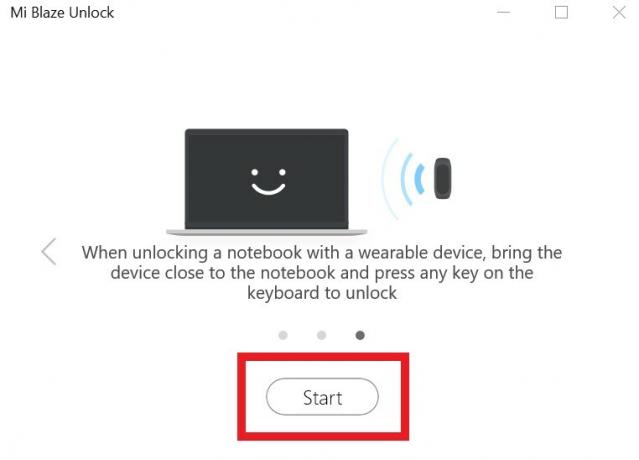
- Ga naar Instellingen op uw laptop
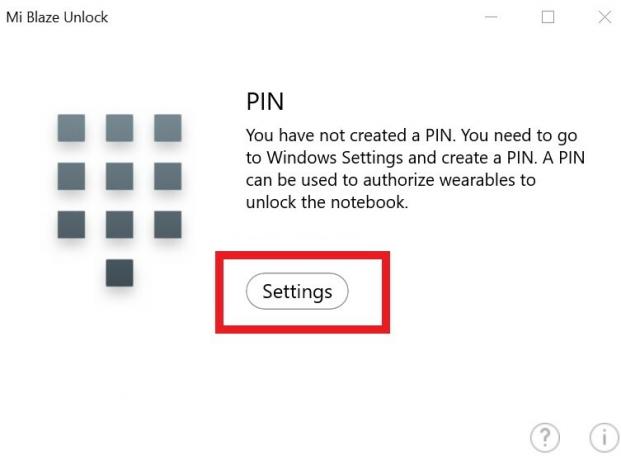
- Onder Accounts > ga naar Aanmeldingsopties
- Selecteer Stel een pincode in
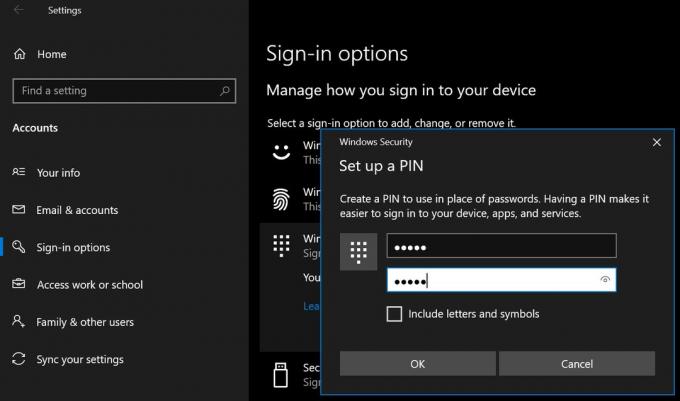
- U kunt alleen een pincode instellen als uw Windows-laptop een beveiligingswachtwoord heeft.
- Maak een wachtwoord voor het geval u er geen heeft. Vervolgens kunt u een pincode aanmaken.
Wachtwoord aanmaken op Windows Laptop
Als u niet weet hoe u een wachtwoord voor uw Windows-laptop moet maken. Volg dan deze korte tutorial.
- Ga naar Instellingen > Account
- Ga dan naar Aanmeldingsopties
- Selecteer Wachtwoord
- Als u het wachtwoord voor de eerste keer instelt, ziet u de knop Toevoegen.
- Vervolgens moet u uw wachtwoord [zorg ervoor dat u een sterk wachtwoord instelt met een alfanumerieke combinatie]
- Voer het wachtwoord opnieuw in
- U zult ook een wachtwoordhint moeten schrijven die u kunt gebruiken in het geval u het hoofdwachtwoord vergeet.
Hier is een screenshot van het wachtwoordgedeelte van mijn laptop. Omdat ik al een wachtwoord heb, in plaats van Toevoegen, het laat zien Verandering.
De Windows-laptop koppelen met de Mi Smart Band 4
- Zodra u klaar bent met het aanmaken van de pincode, wordt u automatisch doorgestuurd naar het volgende scherm
- Zorg ervoor dat Bluetooth is ingeschakeld op zowel de laptop als de Mi-band.
- Klik op Paar
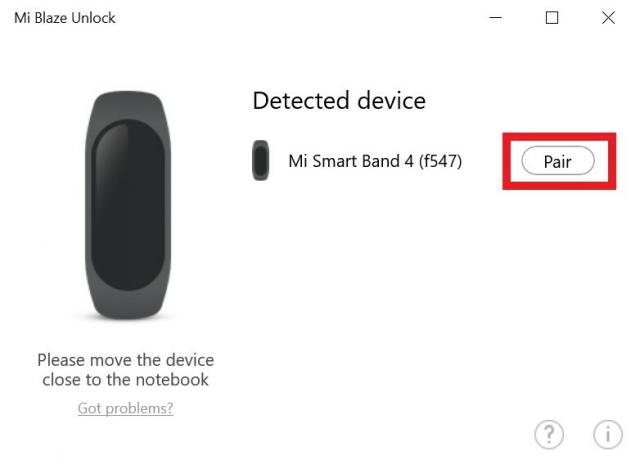
- Accepteer op uw smartwatch het koppelingsverzoek van de laptop.
- Vervolgens ziet u het bericht dat Mi Smart Band is nu gekoppeld
Notitie
- Het systeem wordt vergrendeld wanneer de gekoppelde Mi-smartband verder van de Windows-laptop af beweegt.
- Als de batterij van de laptop bijna leeg is, werkt deze ontgrendelingsfunctie niet.
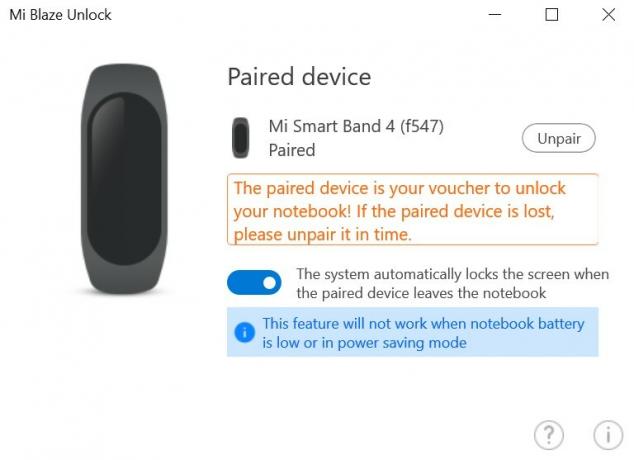
Misschien vind je het leuk | Los problemen met Windows Media Player-fout 0xc0000005 op
Hoe te weten dat Windows Laptop ontgrendelt of de Mi Smart Band 4 niet gebruikt?
Wanneer u bij uw laptop wegloopt, wordt deze vanzelf vergrendeld. Nogmaals, wanneer u terugkomt, hoeft u alleen maar op een willekeurige toets op het toetsenbord te drukken om te ontgrendelen en weer toegang te krijgen tot uw systeem. Het is zo simpel.
Hier is een screenshot van een pop-up met een succesvol ontgrendelingsbericht dat u ziet zodra u uw Windows-laptop ontgrendelt via Mi Band 4.
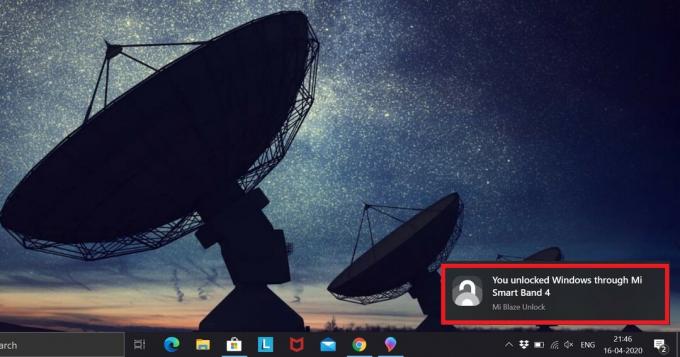
Dus ik hoop dat deze gids nuttig voor je was. Houd er rekening mee dat u de stappen precies volgt zoals ik in de gids heb afgebeeld. Als je twijfelt, laat het me dan weten in het opmerkingengedeelte.
Bekijk de andere Windows OS-gids,
- Gebruik deze truc om Windows 10-toepassingsfout 0xc00000FD op te lossen
- Hoe u Windows OS versnelt voor gaming en verbeterde prestaties
- Fix MSVCP140.Dll ontbreekt Fout op Windows OS
- Los problemen met Windows 10 Update Error C8000266 op
Swayam is een professionele tech blogger met een masterdiploma in computertoepassingen en heeft ook ervaring met Android-ontwikkeling. Hij is een fervent bewonderaar van Stock Android OS. Naast tech bloggen houdt hij van gamen, reizen en gitaar spelen / lesgeven.



