Hoe een iPhone- en iPad-scherm te delen met TeamViewer
Gemengde Berichten / / August 05, 2021
Service en onderhoud op basis van externe toegang hebben de afgelopen jaren veel populariteit gewonnen. Degenen die nieuw zijn bij het concept, laat me u informeren. Als uw apparaat softwareproblemen heeft, heeft het reparatie- en onderhoudspersoneel op afstand toegang tot uw apparaat vanaf zijn apparaat. Dan zal hij op afstand de nodige reparaties uitvoeren. Er zijn veel applicaties die deze functie bieden. Een van die populaire apps is TeamViewer. De toegang op afstand is mogelijk wanneer u het scherm in realtime deelt met een persoon.
Eerder tijdens de pre-iOS 11-dagen was de functie voor het delen van schermen niet beschikbaar voor iOS-gebruikers. Een paar tech-enthousiastelingen zouden hun apparaten kunnen jailbreaken en van deze functie gebruik kunnen maken. Nu, met de nieuwste iOS-build-releases, worden veel nieuwe functies nu ondersteund op de iPhones. Het delen van het apparaatscherm in realtime is er een van.
Deze applicatie wordt ondersteund op verschillende platforms zoals Windows, macOS, iOS, etc. In deze gids leggen we u uit hoe u dat moet doen
deel uw scherm op Teamviewer als u een iPhone gebruikt. Als u een iPad gebruikt, helpt deze gids u ook. Het proces van het delen van schermen is redelijk hetzelfde op zowel de iPhone als de iPad. Zorg er dus voor dat u de gids niet mist.
Verwant | Hoe u een gratis Apple TV + -abonnement voor 1 jaar krijgt
Inhoudsopgave
-
1 Hoe een iPhone- en iPad-scherm te delen met TeamViewer
- 1.1 Download app
- 1.2 Het scherm delen [van uw kant]
- 1.3 Toegang tot het scherm [vanaf het einde van de verbinding]
- 1.4 Het delen van schermen op TeamViewer stoppen
Hoe een iPhone- en iPad-scherm te delen met TeamViewer
U moet de Teamviewer QuickSupport-applicatie op uw iPhone downloaden.

Hier is de link naar de app.
Download app
Het scherm delen [van uw kant]
- Open de app die u zojuist hierboven hebt geïnstalleerd
- Bij het opstarten zou je een Teamviewer-ID.
- Die ID moet u delen met de persoon die toegang wil tot het scherm van uw apparaat.
- Tik op Stuur uw ID door de link naar het iOS Share Sheet te kopiëren en plakken.
Toegang tot het scherm [vanaf het einde van de verbinding]
Dit is wat de persoon die toegang wil krijgen tot het scherm van uw apparaat, moet doen.
- Hij zou Teamviewer moeten bezoeken website op zijn pc [via browser]
- Vervolgens moet hij de ID invoeren die u hem in de vorige sectie hebt gestuurd en op drukken Maak verbinding met partner.
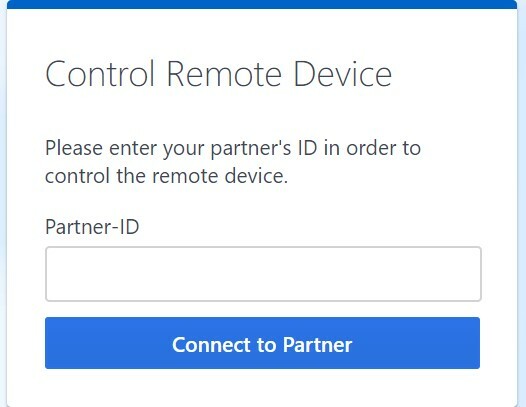
- Zodra hij de ID heeft ingevoerd en toegang tot schermdeling heeft aangevraagd, zou er een prompt op uw iPhone moeten verschijnen. Het zou de Ondersteuning op afstand toestaan.
- Tik op Toestaan.
- Zodra u dit toestaat, moet u een bericht krijgen dat de persoon aan de andere kant toegang heeft tot het scherm van uw iPhone of iPad.
- Nu moet je tikken Start de uitzending.
Notitie
Terwijl het delen van het scherm actief is via TeamViewer, kunnen gebruikers aan beide kanten chatten via het chatberichtvenster.
Het delen van schermen op TeamViewer stoppen
Als uw werk klaar is, hoeft u uw scherm niet te blijven delen. Dit is wat u moet doen om het delen te stoppen.
- Terwijl het delen van het scherm is ingeschakeld, kijkt u naar de linkerbovenhoek. Er is een timer gaande in rode kleur. Tik erop.
- Tik vervolgens in het kleine dialoogvenster dat verschijnt op Hou op. Het stopt de actieve sessie.
- Om de applicatie te sluiten, tikt u gewoon op het X knop aan de linkerkant.
Dus dat ging allemaal over het op afstand delen van het scherm van je Apple iPhone of iPad met behulp van de TeamViewer-app. We hopen dat je de gids informatief hebt gevonden.
Lees nu
- Apps op Android TV sideloaden
- Fix Google Duo als het niet werkt op iOS
Swayam is een professionele tech blogger met een masterdiploma in computertoepassingen en heeft ook ervaring met Android-ontwikkeling. Hij is een fervent bewonderaar van Stock Android OS. Naast tech bloggen houdt hij van gamen, reizen en gitaar spelen / lesgeven.



