Hoe Xbox Game Bar te gebruiken om te spelen en te chatten met vrienden in Windows 10?
Gemengde Berichten / / August 05, 2021
In deze zelfstudie zullen we de gedetailleerde instructies geven om de Xbox Game Bar op Windows 10 te gebruiken. Er zijn talloze handige functies ingebakken in Windows 10. De Xbox Game Bar is echter misschien wel de meest onderschatte, vooral op het gebied van gaming. Voor niet-ingewijden kunt u met deze functie neem je gameplay op, zend het uit, maak screenshots en een heleboel andere functies die een nieuwe dimensie aan je game-ervaring geven.
Afgezien daarvan heeft het ook een behoorlijk handige functie waarmee je tegelijkertijd met je vrienden kunt spelen en chatten. Dit is misschien wel de meest interessante en een van de meest gebruikte functies. Als u echter nieuw bent bij Xbox Game Bar op uw Windows 10-pc, kunt u in eerste instantie met een paar hindernissen worden geconfronteerd. Maar als u eenmaal over deze functies beschikt, zult u het vanaf de volgende keer vrij eenvoudig vinden. Daarom zullen we er in deze handleiding voor zorgen dat u elke functie van deze gamebalk in handen krijgt en ook de stappen leert kennen om deze te starten en vervolgens te gebruiken.
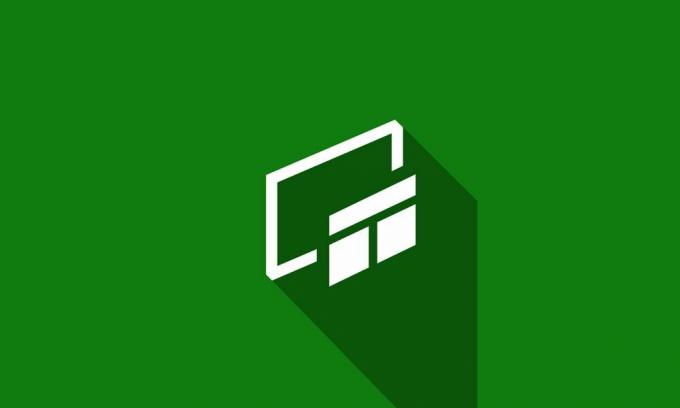
Inhoudsopgave
-
1 Xbox Game Bar gebruiken om te spelen en te chatten met vrienden op Windows 10
- 1.1 Vriendenlijst in Xbox Game Bar
- 1.2 Gesprekken in Xbox Game Bar
- 1.3 De functie Op zoek naar een groep (LFG)
- 2 Gevolgtrekking
Xbox Game Bar gebruiken om te spelen en te chatten met vrienden op Windows 10
Eerste dingen eerst. Als je de sociale functies van Xbox wilt gebruiken, heb je een Microsft-account nodig. Dus als je er nog geen hebt gemaakt, doe dat dan meteen. Open vervolgens de spelbalk met de sneltoetscombinaties van Windows + G. Klik op Instellingen en ga naar het gedeelte Accounts. Kies de optie Aanmelden en ga verder met de instructies op het scherm die volgen. Nadat u zich met uw Microsoft-account hebt aangemeld bij de Xbox Game-balk op Windows 10, kunt u hier enkele van de Xbox Social-functies bekijken.
Vriendenlijst in Xbox Game Bar
Dit gedeelte bevat een lijst met al je Xbox-vrienden en wat ze momenteel doen. Bovendien kunt u ook met hen chatten en communiceren of ook een partychat maken (d.w.z. een groepschat). Daarnaast kun je je vrienden uitnodigen om deel te nemen aan je game, ze de uitnodiging sturen om mee te doen en zelfs nieuwe mensen zoeken om te volgen. Gebruik hiervoor de sneltoetsen van Windows + G om de spelbalk te openen.
- Ga naar het Widget-menu en selecteer Xbox Social.

- Kies tot slot het tabblad Vrienden om de lijst van je vrienden te bekijken of selecteer het tabblad Chats om een nieuw gesprek te beginnen.
- U kunt ook dubbelklikken op de gamertag van uw vriend om ook een chat te starten. Voor meer geavanceerde opties zoals meedoen aan partychat, hun profiel bekijken en hen uitnodigen voor je spel, moet je met de rechtermuisknop op hun tag klikken en de gewenste optie selecteren.

- Om een nieuw lid / vriend te vinden, ga je naar de zoekbalk en voer je de gamertag van die persoon in. Kies nu uit de zoekresultaten degene die het beste overeenkomt met uw zoekopdracht en dubbelklik erop om het gesprek te starten of klik met de rechtermuisknop voor meer geavanceerde functies, die al zijn genoemd.
- Aan de andere kant, als je een nieuwe chat wilt starten, ga dan naar de optie met dezelfde naam, kies je vrienden en klik op Gereed.
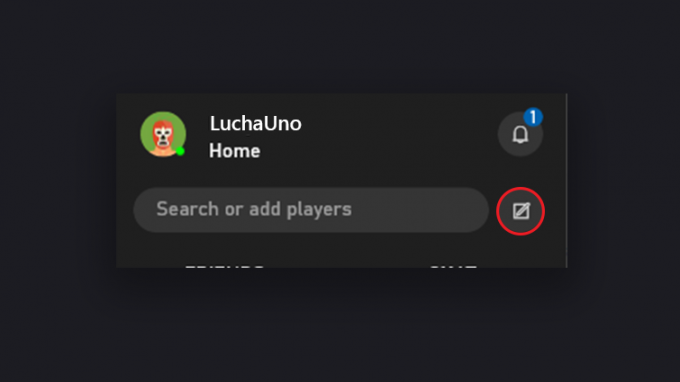
Gesprekken in Xbox Game Bar

Gesprekken zijn een geweldige aanvulling op de Xbox Game Bar waarmee je één op één kunt chatten of een groepsgesprek kunt voeren. Wanneer je een gesprek begint met een van je vrienden of een groepschat, kunnen ze op elk moment worden geopend via het gedeelte Chats. U kunt ook dubbelklikken op een chat om het gesprek te hervatten of u kunt hiervoor de rechtermuisknop gebruiken probeer enkele geavanceerde functionaliteiten uit, zoals het wissen van de chatgeschiedenis, het dempen van het gesprek tussen anderen. Evenzo, als u een nieuwe party- of groepschat wilt maken, opent u allereerst het chatgedeelte en klikt u op Uitnodigen voor feest naast de gebruikersnaam van de persoon die u uitnodigt.
De functie Op zoek naar een groep (LFG)
Het is niet altijd zo dat uw smaak in het spel noodzakelijkerwijs overeenkomt met die van uw vrienden. Soms wil je een multiplayer-game spelen, maar geen van je vrienden is misschien geïnteresseerd in dat genre. Dit is waar de functie Zoeken naar groep van pas zal komen. Hiermee kun je door tonnen berichten bladeren die door de Xbox-community zijn gemaakt en deelnemen aan berichten die aan je behoeften voldoen.
Op dezelfde manier kun je ook een nieuw bericht maken en de gebruikers oproepen om hun interesses te tonen in de game die je in de multiplayer-modus wilt spelen. Wanneer een handvol gebruikers uw mening deelt, verzamel ze dan, maak een groep en spring naar de spelzone. Hier zijn de volledige instructies voor elk van de bovengenoemde zaken.
Zoeken naar een groep (LFG) openen
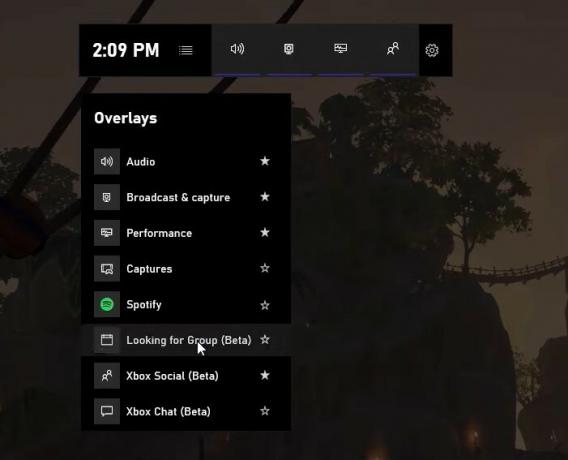
- Om een LFG te openen, drukt u op de sneltoetscombinatie Windows + G om de Xbox Game Bar op uw Windows 10-pc te openen.
- Selecteer nu het menu Widgets en kies de optie Op zoek naar groep.
Reageren op bericht
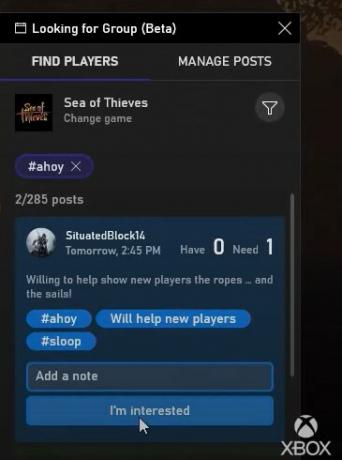
- Als je op een nieuw bericht wilt reageren of door aangemaakte berichten wilt bladeren, selecteer je het tabblad Spelers zoeken in de spelbalk.
- Kies vervolgens een game naar keuze en het bericht dat bij die game hoort. U kunt ook het filter gebruiken om uw zoekopdracht verder naar wens in te korten.
- Als je een bericht vindt dat je aanspreekt, klik dan op de optie Ik ben geïnteresseerd.
Maak een nieuw bericht
- Als je een nieuw bericht wilt maken, ga dan naar het gedeelte Spelers zoeken en selecteer de optie Een bericht maken.
- Je zult nu de beschrijving aan je bericht moeten toevoegen, waardoor andere communityleden gemakkelijk begrijpen waar het bericht over gaat. Zorg ervoor dat u het aantal spelers vermeldt dat nodig is voor uw online game.
- Afgezien daarvan zijn tags ook een nuttige aanvulling op uw berichten. Overweeg ook om de datum en starttijd van uw game toe te voegen als u de game moet plannen of de optie Nu gebruiken om de game op dat moment zelf te starten.
- U kunt al uw berichten, gemaakt en beantwoord, verder beheren in de sectie Berichten beheren.
Gevolgtrekking
Hiermee sluiten we de handleiding af over het gebruik van de Xbox Game Bar-functie op Windows 10. We hebben alle benodigde informatie op een rijtje gezet die nodig is om nieuwe vrienden te maken, individuele en groepsgesprekken te voeren, een nieuwe post te maken, enz. Laat het ons weten als u problemen ondervindt met een van de bovengenoemde tips. Voordat we afronden, volgen hier enkele iPhone tips en trucs, PC tips en trucs, en Android-tips en trucs die u ook moet bekijken.

![Stock ROM installeren op SPC L60 Turbo [Firmware Flash-bestand / Unbrick]](/f/5c52f05d8c06543552d929934ca3c13e.jpg?width=288&height=384)

