Hoe screenshots op iPhone of iPad te markeren?
Gemengde Berichten / / August 05, 2021
Het is gemakkelijk te begrijpen of u communiceert met een afbeelding die een annotatie toevoegt. Als u de persoon bent die altijd schermafbeeldingen met annotatie deelt, moet u deze functie kennen. U vindt zoveel applicaties van derden in de Apple App Store, waarmee u schermafbeeldingen kunt annoteren.
De ingebouwde tool voor het markeren van schermafbeeldingen werkt het beste als u begrijpt hoe het werkt. Het heeft geen zin om de applicatie van derden te downloaden en een puinhoop te creëren.
De Markup-tool van Apple werkt perfect op de iPhone en iPad. Als u uw Apple-apparaten voor zakelijke doeleinden gebruikt, is dit de beste tool voor hands-on. Soms moeten afbeeldingen vormen, tekst en tekeningen toevoegen en er zijn zoveel dingen om het te markeren om het te begrijpen. U kunt de pdf-documenten ondertekenen zonder een applicatie van derden op uw Apple-apparaten te installeren.
Ik zal u naar de stappen leiden om toegang te krijgen tot de markup-tool op iPhone of iPad.
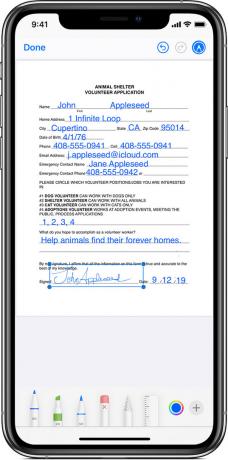
Hoe schermafbeeldingen op iPhone of iPad te markeren
Het is gemakkelijk om de schermafbeeldingen die op de iPhone of iPad zijn gemaakt, te markeren met behulp van de ingebouwde fotobewerkingstool van de Apple Photos-app. U hoeft niet naar de Foto's-app te gaan na elke screenshot die op uw apparaat is gemaakt. U kunt de foto ook bewerken door op de voorbeeldknop in de linkerbenedenhoek van het scherm te tikken.
Er zijn twee methoden om deze tool te gebruiken. Laten we u meenemen naar de korte, kleine rondleiding om de werking van de markeringshulpmiddelen te begrijpen.
- Open de Foto's-app op uw iPhone of iPad en open de schermafbeelding om te bewerken.
- Tik op de knop "Bewerken" in de rechterbovenhoek van het scherm.
- Tik nu op de knop met drie stippen in de rechterbovenhoek van het scherm en selecteer de optie "Markup".
- Er zijn een aantal tools die u aan het einde van het scherm ziet om de schermafbeelding te annoteren. Van links naar rechts heb je een pen, marker, potlood en gum om tekeningen toe te voegen en te verwijderen.
- Naast de wisser heb je een lasso-tool waarmee je de tekeningen kunt selecteren en door de schermafbeeldingen kunt bladeren.
- Er is een liniaal-tool beschikbaar naast de lasso-tool. Liniaal hulpmiddel helpt u om een rechte lijn te tekenen.
- Naast de liniaal zijn er kleurenpallets beschikbaar waarmee u de kleur van uw tekening kunt kiezen.
- U kunt ook vormen, tekst en zelfs een handtekening toevoegen door op het pictogram "+" naast de kleurenpallets te tikken.
- Als u een actie ongedaan wilt maken, kunt u deze ongedaan maken door op de knop "Ongedaan maken" bovenaan het scherm te tikken. Nadat het bewerken is voltooid, moet u op de knop "Gereed" tikken.
- Tik nogmaals op de knop "Gereed" om de bewerkte schermafbeelding op te slaan.
Nadat u de bewerkte schermafbeelding heeft opgeslagen, wordt het originele bestand overschreven. Maak u er geen zorgen over, want u kunt ook al uw bewerkingen verwijderen. Ga naar het bewerkingsmenu en tik op de knop "terugzetten" om de actie te verwijderen.
In de markup-tool kunt u, samen met vormen, een handtekening toevoegen en deze opslaan voor toekomstig gebruik.
Een snelle manier om schermafbeeldingen op iPhone of iPad te markeren
De situatie doet zich voor wanneer we een snelle schermafbeelding moeten maken en deze moeten markeren. U kunt het ook doen door de schermafbeelding vast te leggen en deze te bewerken door op het voorbeeldpictogram te tikken.
U moet zoals gewoonlijk een nieuwe schermafbeelding maken en op de miniatuuroptie 'Voorbeeld' in de hoek van het scherm tikken. Zodra u het voorbeeld van de schermafbeelding ziet, gaat u naar het korte venster waar u aantekeningen kunt maken op de schermafbeelding voordat u deze permanent op uw foto's opslaat. Als u het fotoalbum opent, ziet u de opmaakafbeelding die in het begin is bewerkt.
Deze snelle bewerkingsfunctie onderscheidt het van alle apps van derden die beschikbaar zijn in de Apple App Store.
Als u de ingebouwde markup-tool niet liever gebruikt, zijn apps van derden zoals annoteren, pdf-viewer, Liquidtext, skitch, enz. Beschikbaar in de app store. Het biedt meer flexibiliteit en meer functies om te gebruiken.
Hoe gebruik je deze markup tool om de screenshots te annoteren? Wat zijn de belangrijkste kenmerken van deze markeringshulpmiddelen die u erg leuk vindt? Welke applicaties van derden gebruikt u het liefst om de schermafbeeldingen te annoteren?
Laat ons al uw ervaringen, gedachten en voorkeuren weten in het opmerkingenveld hieronder. We horen het graag van je.
Nirav is de man die graag op de hoogte is van de nieuwste technologie en nieuwe producten. Hij kan u gedetailleerde informatie geven over technologie en producten. Daarnaast houdt hij ervan om boeken te lezen en nieuwe plaatsen te bezoeken.



