Hoe te verwijderen Kies een besturingssysteemscherm in Windows 10
Gemengde Berichten / / August 05, 2021
Wanneer u fresh Ramen 10 op uw computer en eindigen met kies een besturingssysteemscherm, het wordt hoofdpijn. Er zijn verschillende redenen voor deze fout. Als je een dual-boot-systeem hebt voordat deze fout optreedt, kan een andere reden zijn dat je tijdens de installatie een fout hebt gemaakt. Mogelijk hebt u twee besturingssystemen op uw computer geïnstalleerd. Misschien heb je de drive, die eerdere Windows bevatte, niet geformatteerd. Een andere reden kan zijn dat u Windows op een ander station hebt geïnstalleerd en dat het oude station nog steeds Windows bevat. Wat de reden ook mag zijn, we gaan het hier hebben over de oplossing. Er zijn verschillende manieren om te voorkomen dat dit elke keer dat u uw computer opstart, verschijnt.
Welnu, oude Windows maakte vroeger een eenvoudig .txt-bestand om deze opstartopties te maken, maar toen Windows upgrades kreeg, veranderde dit. Windows vereist nu wijziging van het bestand bootmgr.dll om het te laten werken. Zolang er andere Windows is geïnstalleerd, zal het scherm elke keer verschijnen. Als u geen gegevens hebt om een back-up van te maken en u nieuwe Windows wilt, kunt u deze opnieuw installeren nadat u de hele harde schijf of SSD hebt geformatteerd, wat u ook gebruikt. Als u niet meer voor al die installatieprocessen wilt gaan, zijn er manieren om dit uit te schakelen. U kunt extra besturingssystemen verwijderen, zodat er geen Windows-scherm wordt gemaakt.
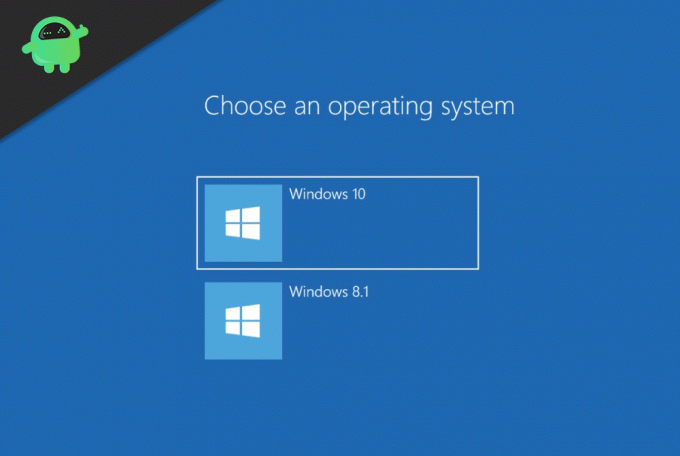
Inhoudsopgave
-
1 Hoe te verwijderen Kies een besturingssysteemscherm in Windows 10
- 1.1 Oplossing 1: verwijder extra besturingssysteem uit de lijst.
- 1.2 Oplossing 2: een standaardbesturingssysteem kiezen
- 1.3 Oplossing 3: door BCDedit-software van derden
- 2 Gevolgtrekking
Hoe te verwijderen Kies een besturingssysteemscherm in Windows 10
Oplossing 1: verwijder extra besturingssysteem uit de lijst.
U kunt een extra besturingssysteem verwijderen als u dit niet meer nodig heeft, of als het er per ongeluk is. Hier is de manier om het te doen. We gaan het doen in Windows 10 en als je andere versies hebt, werken sommige methoden mogelijk. Anderen misschien niet.
Allereerst moet u ‘MSCONFIG’ zoeken in het zoekpaneel, of u kunt Cortana gebruiken. Dit toont de optie van systeemconfiguratie. Klik erop en open het.
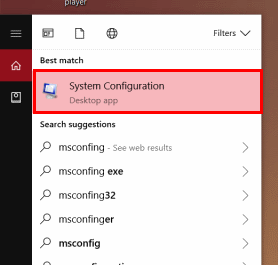
Ten tweede moet je in de systeemconfiguratie naar het tabblad Opstarten gaan. Op het opstarttabblad kunt u alle of alle Windows zien die aanwezig zijn op een station van uw pc. Daar ziet u een besturingssysteem met huidig besturingssysteem; Standaard OS-tag. Nu, ten derde en vooral, moet u alle Windows selecteren en ze een voor een verwijderen, behalve OS met de huidige OS-tag. Nadat u alle extra besturingssystemen heeft verwijderd, klikt u op toepassen.
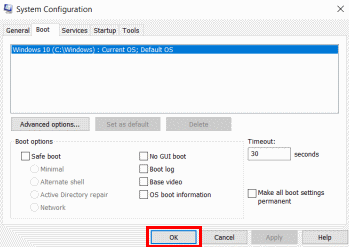
Hiermee wordt het kiezen van het besturingssysteemscherm uitgeschakeld, aangezien u alle extra besturingssystemen van uw schijven hebt verwijderd.
Oplossing 2: een standaardbesturingssysteem kiezen
Allereerst moet u naar het configuratiescherm gaan. Zoek het configuratiescherm of gebruik Cortana om het configuratiescherm te openen. Open nu het Configuratiescherm. Zoek naar systeemopties in het configuratiescherm of zoek ernaar vanuit de zoekbalk. Selecteer Geavanceerde instellingen weergeven uit de resultaten die u krijgt.
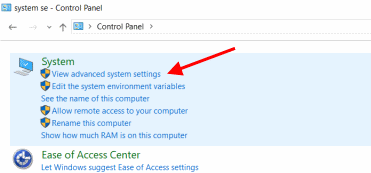
Er verschijnt een pop-up met de naam systeemeigenschap. Klik nu op Geavanceerd als deze niet standaard is geopend. Ten tweede moet u op de optie Instellingen klikken, die zich aan de rechterkant van Opstarten en herstellen bevindt.
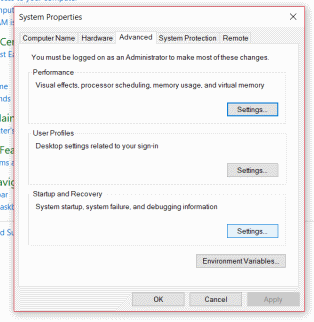
U ziet een vervolgkeuzemenu aan de zijkant van het standaardbesturingssysteem. Nu ten derde, u moet het besturingssysteem kiezen dat u als standaard wilt. In ons geval selecteren we Windows 10. Er zal een selectievakje zijn met de naam Tijd om de lijst met besturingssystemen weer te geven. U moet het deselecteren als het niet is uitgeschakeld door op OK te klikken, en u bent klaar om te gaan.

Start uw pc opnieuw op om deze te controleren. Als u het proces hebt gevolgd, wordt het scherm Besturingssysteem verwijderd.
Oplossing 3: door BCDedit-software van derden
Dit is een wat ingewikkeld proces en als u niet bekend bent met het gebruik van de opdrachtprompt, probeer dan eerst andere methoden.
Voor dit proces heeft u BCDedit-software op uw pc nodig. Je kunt het vinden op Google.
Allereerst moet u CMD openen, ook bekend als opdrachtprompt. Doe het door ernaar te zoeken in de zoekbalk of gebruik Cortana.
Nadat u de opdrachtprompt hebt geopend, moet u BCDEdit erin typen en op enter drukken. Het biedt een lijst met alle besturingssystemen die worden vermeld in bootmgr.dll. Na deze stap moet u de alfanumerieke reeks noteren, die zich rechts van de identificatie bevindt.
Schrijf alleen de alfanumerieke tekenreeks op die u wilt verwijderen. Ten tweede moet u de opdracht BCDedit / delete [IDENTIFIER] in CMD typen. Vervang de alfanumerieke tekenreeks die u hebt genoteerd door IDENTIFIER. Druk op enter en je bent klaar om te gaan. U kunt alle onnodige besturingssystemen verwijderen die op DLL staan, het proces herhalen en gewoon de alfanumerieke reeks gebruiken. Start opnieuw op en controleer zodra u het proces hebt voltooid.
Notitie: Nadat u een opstartoptie hebt verwijderd, is het bijna onmogelijk om deze terug te krijgen. Dus als u in de toekomst een dual-boot nodig heeft, moet u deze vanaf het begin installeren. Het is raadzaam om eerst andere opties te proberen en de laatste methode alleen te gebruiken als een andere methode mislukt.
Gevolgtrekking
Dit probleemoplossingsproces is voor Windows 10, maar dit werkt ook met andere Windows. Ik hoop dat deze methoden uw probleem zullen oplossen en dat u het scherm Hoe te verwijderen, een besturingssysteem kiezen, zult verwijderen. Volg ons voor meer van dergelijke nuttige artikelen PC tips en trucs sectie voor meer informatie.
Bewerkers keuze:
- Verwijder DirectX 12 of installeer het opnieuw in Windows 10
- Zoom in Microsoft Edge gebruiken met deze nieuwe extensie
- Stop Microsoft Edge automatisch openen op Windows en Mac
- Hoe u de Windows Cryptographic Service Provider-fout in Windows kunt oplossen
- Een gids voor het herstellen van een ontbrekend batterijpictogram in Windows 10
Rahul is een student Computerwetenschappen met een enorme interesse op het gebied van technische en cryptocurrency-onderwerpen. Hij brengt het grootste deel van zijn tijd door met schrijven of luisteren naar muziek of reizen naar onbekende plaatsen. Hij gelooft dat chocolade de oplossing is voor al zijn problemen. Het leven gebeurt, en koffie helpt.


![Stock ROM installeren op DEXP Ixion ES950 [Firmware File / Unbrick]](/f/90a322fc5b9f148eb5aa914a43d8da61.jpg?width=288&height=384)
![Hoe de herstelmodus te openen op Cubot H3 [voorraad en aangepast]](/f/91243ea4a511187a5285669450db5480.jpg?width=288&height=384)