Hoe u de datum van het Windows 10-taakbalkpictogram in kleine pictogrammen kunt weergeven
Gemengde Berichten / / August 05, 2021
In deze zelfstudie laten we u zien hoe u de datum van het Windows 10-taakbalkpictogram in kleine pictogrammen weergeeft. De taakbalk in de nieuwste versie van Windows bevat een aantal behoorlijk belangrijke functionaliteiten. Om te beginnen kon je de datum en tijd, wifi-signalen, controlevolumes zien en de geopende applicaties zien of degene die op de achtergrond worden uitgevoerd. Dit laatste doet u door op de pijl omhoog te klikken (Verborgen pictogrammen weergeven). Afgezien daarvan kunt u alle meldingen bekijken of rechtstreeks vanuit de taakbalk zelf overschakelen naar Taakweergave.
Evenzo zijn er enkele taakbalkaanpassingen beschikbaar. U kunt het bijvoorbeeld vergrendelen zodat het daar zelfs in de modus volledig scherm blijft staan of verbergen in tabletmodus. Bovendien kunt u ook kleine pictogrammen in de taakbalk gebruiken. Hierdoor wordt de hele taakbalk kleiner en krijgt u dus meer schermgebied om mee om te gaan. Terwijl Windows dit doet, verdwijnt de datum echter van de taakbalk.
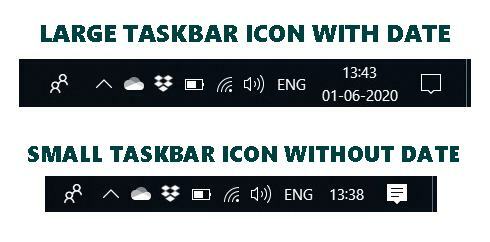
Dit is iets dat veel luchtafweer krijgt. In plaats van het volledig te verwijderen, had het de datum direct naast de tijd zelf kunnen zien. Maar we zijn hier niet om te bespreken wat had kunnen zijn, maar laten we proberen dit probleem op te lossen met alle dingen die we tot onze beschikking hebben. In dit verband gaan we een tip delen waarmee u de Windows 10-taakbalk de datum kunt laten weergeven waarop de Windows 10-taakbalk is ingesteld om kleine pictogrammen weer te geven. Laten we beginnen.

Inhoudsopgave
-
1 Hoe u de datum van het Windows 10-taakbalkpictogram in kleine pictogrammen kunt weergeven
- 1.1 Methode 1: Vergroot de grootte van de taakbalk
- 1.2 Methode 2: Tijdelijke oplossing om de taakbalkdatum in kleine pictogrammen te bekijken
- 2 Gevolgtrekking
Hoe u de datum van het Windows 10-taakbalkpictogram in kleine pictogrammen kunt weergeven
Voor de onverwachte kan men de kleinere pictogrammen in de Windows 10-taakbalk gebruiken door er met de rechtermuisknop op te klikken en de optie Taakbalkinstellingen te selecteren. Schakel nu gewoon de knop Kleine taakbalk gebruiken in (de vierde optie).

Dus een oplossing komt automatisch naar voren, is om gewoon de schakelaar uit te schakelen en u kunt eenvoudig de datum en tijd bekijken zoals voorheen. Dit is echter niet de reden waarom u hier in de eerste plaats bent. Dus als u de datum van het Windows 10-taakbalkpictogram in een klein pictogram wilt bekijken, volgt u de onderstaande tips. We hebben twee verschillende soorten methoden gedeeld. Volg degene die bij u past.
Methode 1: Vergroot de grootte van de taakbalk

Het punt is dat de datum meestal in de tweede rij in de Windows-taakbalk wordt geplaatst. tDe kleine pictogramfunctie verwijdert eenvoudig deze tweede rij en dus ook de datum. Dus om de datum terug te krijgen, beweegt u de muis net aan de rand van de taakbalk. U zou nu het cursorpictogram moeten zien veranderen in een tweerichtingspijl. Voer een opwaartse sleep uit vanaf de rand van de taakbalk en u zou nu moeten zien dat de taakbalk wordt verhoogd om de grootte ervan te verdubbelen. En daarbij is nu ook de datum zichtbaar.
Maar denk je niet dat het er nu visueel vervormder uitziet? Als je niet zo van de visuele aspecten houdt, dan is het allemaal goed en wel. Maar sommige gebruikers vinden dat de pictogrammen willekeurig zijn gerangschikt in de rechterhand van de taakbalk. Als je dit gevoel ook weergeeft, is er een tijdelijke oplossing die je zou kunnen proberen, zoals hieronder vermeld. Laten we er eens naar kijken.
Methode 2: Tijdelijke oplossing om de taakbalkdatum in kleine pictogrammen te bekijken
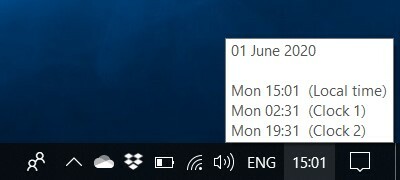
Dus als het vergroten van de taakbalk niet voldoet aan uw UI-normen, is er een tijdelijke oplossing. U kunt de datum ook zien zonder de taakbalk groter te maken. Beweeg daarvoor gewoon uw muis over de tijd en het zal de volledige informatie weergeven: datum, lokale tijd en tijden van andere tijdzones (als u deze hebt ingesteld).
Gevolgtrekking
Hoewel de tweede optie vereist dat je je muis beweegt om de datum elke keer te zien, geef ik persoonlijk de voorkeur aan deze methode boven de eerste. De reden hiervoor is het feit dat het controleren van de datum een een- of tweevoudige taak is gedurende de datum, maar de toename van de taakbalk wordt permanent, wat me af en toe afleidt.
Het is echter een persoonlijke keuze en staat open voor discussie. We horen graag uw mening hierover. Laat ons in de opmerkingen weten welke methoden u uiteindelijk kiest. Dus hiermee sluiten we ook de handleiding af over het weergeven van de datum van het Windows 10-taakbalkpictogram in kleine pictogrammen. Afronding, hier zijn er enkele iPhone tips en trucs, PC tips en trucs, en Android-tips en trucs die u ook moet bekijken.

![Hoe het officiële voorraad-ROM op Micromax Bharat 5 te installeren [Firmware-bestand / Unbrick]](/f/6726b3e5d27229e83f934eea93a98d90.jpg?width=288&height=384)
![Stock ROM installeren op Magnus Infinity G10 [Firmware File / Unbrick]](/f/dc3eab7f44070078c421b3c92ba794ba.jpg?width=288&height=384)
