Google Documenten: afbeelding toevoegen bovenop een andere afbeelding
Gemengde Berichten / / August 05, 2021
Normaal gesproken maken we gebruik van MS Word of Google Slides om afbeeldingen en documenten te maken. De belangrijkste reden is dat deze apps veel flexibiliteit bieden bij het gebruik van meerdere afbeeldingen en meer functies voor bewerking. Aan de andere kant denken mensen op platforms zoals Google Doc vaak dat ze geen afbeelding bovenop een andere afbeelding kunnen toevoegen. Ze denken zelfs dat ze een tekst niet kunnen overlappen of bewerken over een afbeelding in Google Doc.
Maar in deze gids zal ik je een paar tweaks vertellen die je zullen helpen overlappen en voeg de ene afbeelding over de andere toe. Deze functies zijn beschikbaar in Google Documenten. De meeste mensen gebruiken de online repository alleen om hun inhoud te delen of op te slaan. Als u echter uw Word-bestanden (GDOC) wilt wijzigen, zijn deze methoden nuttig voor u. We zullen leren hoe we Tekenen in Google Documenten en de tekstomloopfunctie kunnen gebruiken.

Hoe u een afbeelding kunt toevoegen bovenop een andere afbeelding in Google Doc
Laten we eerst eens kijken naar de tekenfunctie.
Tekening
- Open uw document op Google Doc
- Klik in de menubalk op Invoegen > klik vervolgens op Tekening > Nieuw

- Het tekenpaneel gaat open.
- Om een eerste afbeelding toe te voegen, klikt u op het afbeeldingspictogram dat u boven het tekengedeelte ziet.
- Als u tekst aan de eerste afbeelding wilt toevoegen, kunt u met op het pictogram Tekst klikken T erop geschreven.
- Hier heb ik de eerste afbeelding geüpload en de tekstfunctie gebruikt om er tekst overheen te voegen. Ik heb ook de lettertypestijl en -grootte gewijzigd.

- Anders, als u een nieuwe afbeelding over de eerste afbeelding wilt laten overlappen, klikt u opnieuw op het afbeeldingspictogram
- Voeg de tweede afbeelding toe door te bladeren vanaf uw pc en pas deze vervolgens aan. Zie onderstaande schermafbeelding.
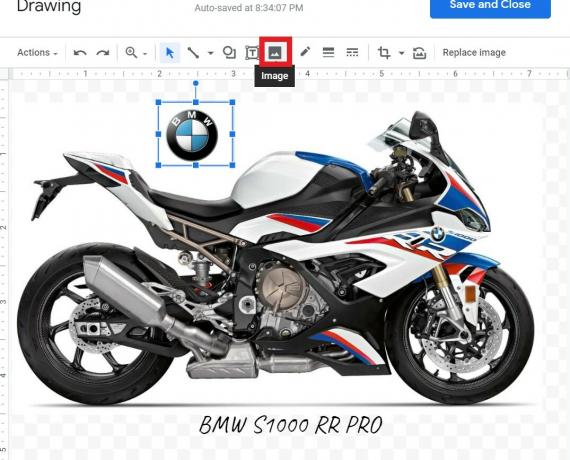
- Zodra u klaar bent met bewerken, kunt u op klikken Opslaan en afsluiten.
Overlappende afbeeldingen met tekstterugloop
Hier is een andere methode die vrij eenvoudig te doen is, net als de vorige. Hier zullen we alleen de afbeeldingen overlappen. We houden één hoofdfoto waarop we de tweede foto plaatsen.
- Open een nieuw Google Documenten-bestand
- Op de menu bar ga naar Invoegen en voeg direct de eerste afbeelding in. Herhaal de stap nogmaals en voeg de tweede afbeelding toe.

- Selecteer de eerste afbeelding. Als het vervolgens wordt gemarkeerd, is er een klein paneel onder beschikbaar.
- Klik vanuit dat paneel op het Pictogram met drie stippen > selecteer Alle afbeeldingsopties

- Onder dat selecteren Omloop tekst
- Nu zou u de marge menu onder de foto. Selecteer en zet het op 0 (nul).
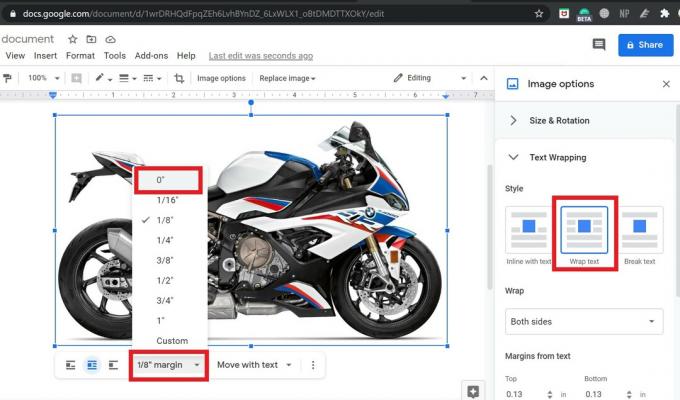
- Selecteer nu en markeer de tweede foto en herhaal de bovenstaande drie stappen ervoor.
- Om de tweede afbeelding nu te overlappen en aan de eerste toe te voegen, sleept u deze eenvoudig over de eerste.
Dus dat is het, jongens. Dit zijn de twee gemakkelijkste manieren om een afbeelding over een andere afbeelding te plaatsen of om tekst toe te voegen in Google Documenten. Probeer het uit en laat het me weten in het opmerkingengedeelte als u vragen heeft.
Lees Volgende,
- Hoe een DOCX-bestand naar GDOC-indeling te converteren
- Verschillende methoden om weerswaarschuwing op elk Android-apparaat uit te schakelen
Swayam is een professionele techblogger met een masterdiploma in computertoepassingen en heeft ook ervaring met Android-ontwikkeling. Hij is een fervent bewonderaar van Stock Android OS. Naast tech bloggen houdt hij van gamen, reizen en gitaar spelen / lesgeven.

![Android 9.0 Pie-update voor Huawei Honor 7C [Downloaden en aanpassen aan taart]](/f/96af862572fa932d9949db1cace73782.jpg?width=288&height=384)
![Stock ROM installeren op Nova Play 4 [Firmware Flash File / Unbrick]](/f/2bdcae29dfb99b60a4d69134bef1a581.jpg?width=288&height=384)
![Eenvoudige methode om Ultra Mintt X2 te rooten met Magisk [geen TWRP nodig]](/f/0a5047f4a4df3bf9072b40e0761335fb.jpg?width=288&height=384)