Hoe u uw Apple ID-profielfoto op iPhone en iPad kunt wijzigen
Gemengde Berichten / / August 05, 2021
Met de lancering van de nieuwste iOS 14, waren er nogal wat opmerkelijke kenmerken om op te merken. Deze omvatten de App-bibliotheek, Widgets op het startscherm, Foto in foto, Vertaal App, verbeteringen aan Siri, Autosleutels en autospelen, Automatische apparaatwisseling, Privacyverbeteringen onder andere. Hoewel dit inderdaad een flinke toevoeging is aan het besturingssysteem, zijn er nog enkele andere kleine tips en trucs waar veel gebruikers moeite mee hebben om vertrouwd te raken. Een daarvan is de mogelijkheid om uw Apple ID-profielfoto op iPhone en iPad te wijzigen.
Als uw Apple ID geen enkele schermafbeelding bevat, is dit het perfecte moment om deze een opknapbeurt te geven. Of als het eeuwen geleden is dat u uw foto voor het laatst hebt gewijzigd, dan komt deze gids weer goed van pas. Houd hier gewoon rekening mee. Als u de Apple ID-profielfoto op een van uw iPhone of iPad wijzigt, zullen alle andere apparaten met dezelfde Apple ID ook getuige zijn van deze wijziging. Met andere woorden, de synchronisatie vindt plaats op alle apparaten die met dezelfde ID zijn aangemeld. In dat verband zijn hier de vereiste instructies om de bovengenoemde wijziging door te voeren.
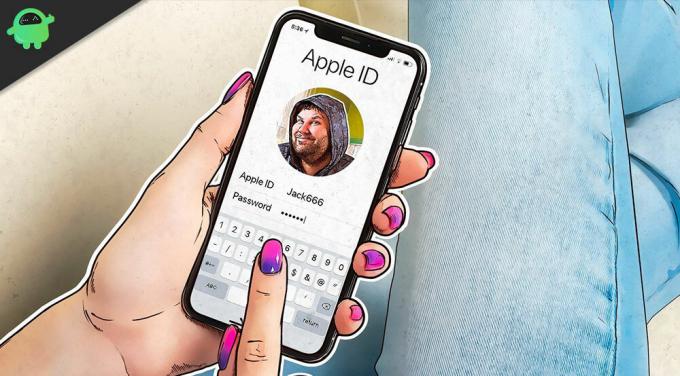
Hoe u uw Apple ID-profielfoto op iPhone en iPad kunt wijzigen
De stappen zijn vrijwel identiek voor zowel de iPhone als de iPad. In deze tutorial zullen we de stappen voor de eerste opsommen. Als u echter een iPad bezit, werken de onderstaande stappen ook. Volgen.
- Ga naar de Instellingen-app op uw iPad / iOS.
- Tik op uw naam bovenaan de pagina.

Credits: Apple - Tik nu onder de Apple ID-pagina op uw bestaande profielfoto bovenaan.
- U krijgt dan drie opties te zien: Foto's maken, Foto kiezen en Bladeren. hier is wat elk van hen doet:
- Maak foto's: het start de Camera-app waarmee u op uw foto kunt klikken op dat moment zelf.
- Kies Foto: Selecteer deze optie en u wordt naar de Foto's-app geleid van waaruit u de gewenste afbeelding kunt kiezen.
- Bladeren: hiermee wordt de bestandskiezer gestart en krijgt u de optie om de afbeelding van uw afbeelding te selecteren die u wilt toepassen als uw nieuwe profielfoto.
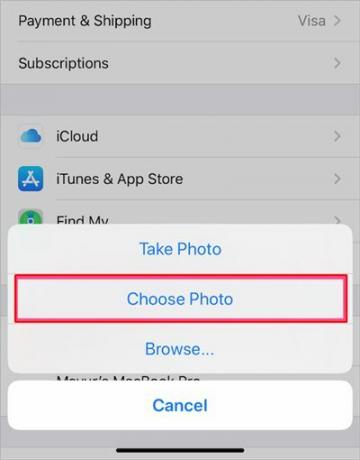
- Nadat u uw beslissing heeft genomen, selecteert u de gewenste optie uit de bovenstaande drie. De afbeelding wordt vervolgens weergegeven onder het venster Verplaatsen en schalen.
- Lijn de cirkel uit met het gewenste gedeelte van de afbeelding dat u in uw profiel wilt weergeven.
- Zodra je het op de juiste manier hebt geschaald, klik je op de optie Kiezen rechtsonder.
Dat is het. Dit waren de stappen naar verander je Apple ID-profielfoto op iPhone en iPad. Als je nog steeds twijfels hebt, laat het ons dan weten in de reacties hieronder. Afronding, hier zijn er enkele iPhone tips en trucs, PC tips en trucs, en Android-tips en trucs die u even nuttig zult vinden.



