Aangepaste sneltoetsen maken op Mac
Gemengde Berichten / / August 05, 2021
Het valt niet te ontkennen dat sneltoetsen ons werk zeker ook een stuk eenvoudiger en sneller maken. Wie houdt er tenslotte van het idee om de muiscursor helemaal naar de rechterbovenhoek te slepen om een bepaald venster te sluiten, terwijl hetzelfde gemakkelijk kan worden bereikt via de Command-W-snelkoppelingen. In dit opzicht is je Mac al vooraf gebouwd met een aantal handige snelkoppelingscombinaties. Maar toch kunt u een of twee activiteiten tegenkomen die geen eigen snelkoppeling hebben. In dit opzicht zal deze gids van pas komen. Vandaag laten we u zien hoe u aangepaste sneltoetsen op de Mac kunt maken.
Hierin bestaan twee verschillende scenario's. U kunt deze snelkoppelingen maken voor een aangepaste toepassing of een universele snelkoppeling voor alle toepassingen. In het eerste geval kunt u bijvoorbeeld een snelkoppeling maken om het laatst gesloten tabblad in de Safari-browser opnieuw te openen. Aan de andere kant kan een universele snelkoppeling een snelkoppeling Naam wijzigen zijn voor alle bestanden die de optie Bestand> Naam wijzigen ondersteunen. En in deze handleiding over het maken van aangepaste sneltoetsen op de Mac, zullen we ons als voorbeeld concentreren op deze twee scenario's. Dezelfde set regels kan ook worden toegepast op elk van uw gewenste snelkoppelingen. Laten we dus zonder verder oponthoud beginnen.

Aangepaste sneltoetsen maken op Mac
- Ga op je macOS naar het Apple-menu en kies "Systeemvoorkeuren".
- Selecteer daarbinnen de optie Toetsenbord.
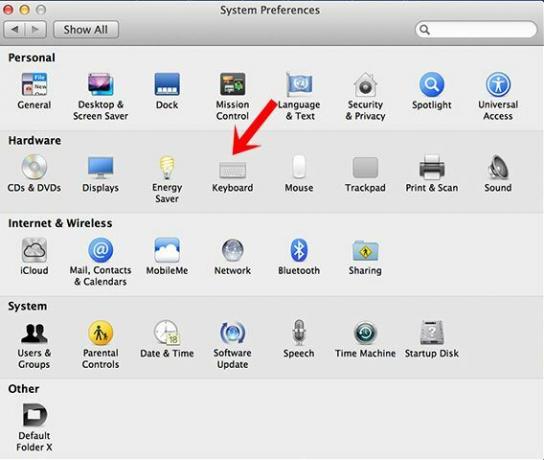
- Ga vervolgens naar het gedeelte Snelkoppelingen in het hoofdmenu en selecteer App-snelkoppelingen in de linkermenubalk.
- Je ziet nu onderaan een plusknop, klik erop om een nieuw dialoogvenster te openen.

- Onder het gedeelte Applicatie moet u ofwel Alle applicaties ofwel een aangepaste applicatie selecteren:
- Voor deze handleiding passen we de snelkoppeling Naam wijzigen toe onder Alle toepassingen.
- En de mogelijkheid om het laatst gesloten venster in Firefox te openen.
- Dus in het eerste geval, onder Toepassingen: Alle toepassingen en onder Menutitel: Naam wijzigen ...
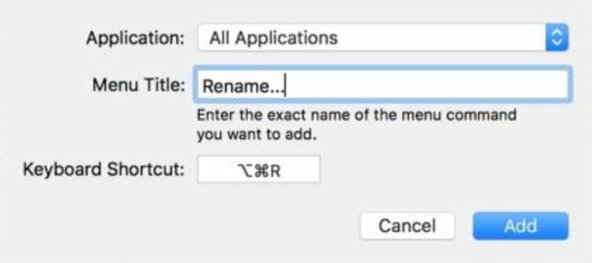
- Op dezelfde manier kunt u voor het laatste voorbeeld Safari kiezen op het tabblad Toepassingen en het laatst gesloten venster opnieuw openen onder Menutitel.

Zodra dat is gebeurd, klikt u op Toevoegen en dat is het. U hebt met succes aangepaste sneltoetsen op uw Mac gemaakt. Er zijn een paar dingen waar u rekening mee moet houden. Zorg er om te beginnen voor dat u exact dezelfde naam van de functie invoert onder de menutitel (inclusief hoofdlettergebruik, interpunctie, punten, enz.). Anders werkt de snelkoppeling mogelijk helemaal niet.
Controleer bovendien opnieuw of de snelkoppeling die u gaat maken niet al bestaat, anders kan dit tot een conflicterende situatie leiden. Dus dit kwam allemaal uit deze handleiding met betrekking tot de aangepaste sneltoetsen op de Mac. Hoewel we twee specifieke scenario's hebben genomen, kunt u deze stappen toch gebruiken voor alle app-snelkoppelingen van uw keuze. Afronding, hier zijn er enkele iPhone tips en trucs, PC tips en trucs, en Android-tips en trucs die u even nuttig zou vinden.


![Hoe AOSP Android 9.0 Pie op Leagoo XRover C [GSI Phh-Treble] te installeren](/f/0001fcf2becf91d93c968ab4ac5542e1.jpg?width=288&height=384)
