Windows Tamper Protection inschakelen in Windows 10
Gemengde Berichten / / August 05, 2021
Met de komst van de Windows 10-update van mei 2019 hebben we een opwindende verandering ontvangen op het gebied van beveiliging in Windows OS. Er is een nieuwe functie, Tamper Protection, toegevoegd, die standaard is ingeschakeld in Windows 10. Deze functie is mogelijk niet aanwezig in uw systeem als deze momenteel niet is bijgewerkt. Maar als dat het geval is, zullen we laten zien waar deze functie over gaat en hoe u deze moet inschakelen als deze nu om welke reden dan ook is uitgeschakeld.
Met de release van versie 1903 is er sabotagebeveiliging aangekomen, en het helpt voorkomen dat de beveiliging wordt omzeild in de antivirusinstellingen van Windows Security en Windows Defender. Als het is ingeschakeld, kunnen geen wijzigingen in het register, groepsbeleid, malware of opdrachtregelprogramma's de beveiliging van het systeem temperen. Schadelijke programma's proberen de functionaliteit van de Windows-beveiligingsfuncties te verminderen met behulp van PowerShell-opdrachten en registerwijzigingen. Maar de sabotagebeveiliging stelt dergelijke pogingen opnieuw in of negeert deze volledig. Laten we dus eens kijken hoe u deze functie in uw systeem kunt inschakelen.
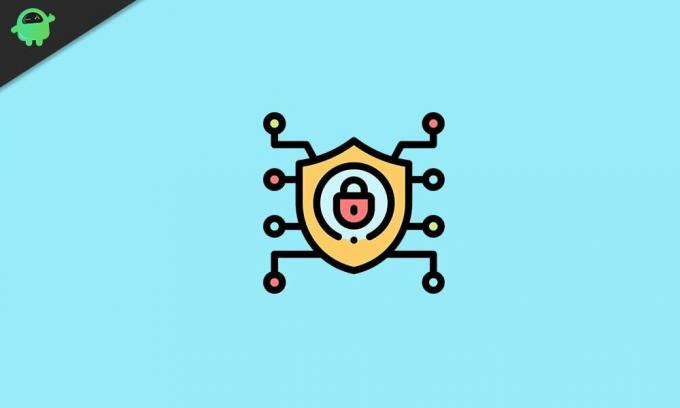
Hoe kan ik sabotagebeveiliging inschakelen in Windows 10?
De malware die specifiek Windows Defender-programma's uitschakelt, de anti-malware-oplossing, wordt via de cloud geleverd bescherming, en verschillende beveiligingsinformatie-updates zullen worden opgevangen door deze nieuwe Tamper-bescherming voorzien zijn van. Nu zijn er twee manieren om het in te schakelen, afhankelijk van uw systeemconfiguratie. Als u een antivirusprogramma van derden heeft, zou het proces anders zijn.
Hoe activeer je Tamper Protection als je geen antivirusprogramma hebt?
- Houd Windows-toets + I ingedrukt en het zal uw instellingen openen.
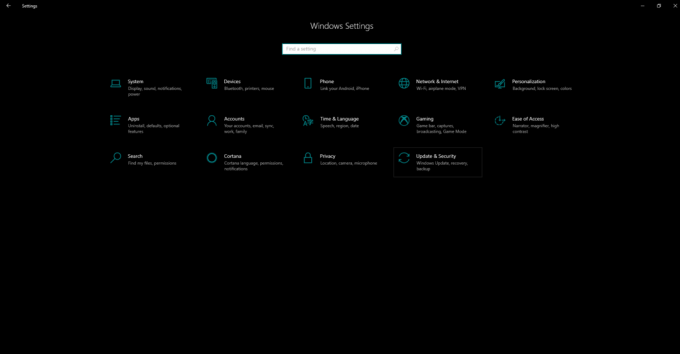
- Klik vervolgens op Update en beveiliging.
- Klik vervolgens in het linkerdeelvenster op Windows-beveiliging en klik vervolgens op Virus- en bedreigingsbescherming.

- Klik onder de Virus- en Threat Protection-instellingen op Instellingen beheren.

- Zoek Sabotagebeveiliging in het volgende venster en schakel de schakelaar daarvoor in als deze uitstaat.
Deze methode werkt niet als u een antivirusprogramma van derden gebruikt, aangezien de instellingen van het antivirusprogramma deze Windows-beveiligingsfunctie overnemen.
Hoe kan ik Tamper Protection inschakelen met een antivirusprogramma van een derde partij?
Als je al een antivirusprogramma op het systeem hebt geïnstalleerd, volg dan de onderstaande instructies.
- Houd Windows-toets + I ingedrukt en het zal uw instellingen openen.
- Klik vervolgens op Update en beveiliging.
- Klik vervolgens in het linkerdeelvenster op Windows-beveiliging en klik vervolgens op Virus- en bedreigingsbescherming.
- Klik op Windows Defender Antivirus-opties.
- Schakel vervolgens periodiek scannen in met Windows Defender-antivirus.
- Scroll naar de Tamper Protection en zet de schakelaar aan als deze uitstaat.

Naast de beveiliging van de antivirus, krijgt u ook de extra beveiliging tegen manipulatie van Windows.
Dus dat is hoe je Tamper-bescherming in Windows inschakelt. Als u vragen of opmerkingen heeft over deze handleiding over het inschakelen van sabotagebeveiliging in Windows, kunt u hieronder reageren en we nemen contact met u op. Bekijk ook zeker onze andere artikelen over iPhone tips en trucs,Android-tips en -trucs, PC tips en trucs, en nog veel meer voor meer nuttige informatie.
Een technofreak die van nieuwe gadgets houdt en altijd op de hoogte is van de nieuwste games en alles wat er in en rond de technologiewereld gebeurt. Hij heeft een enorme interesse in Android- en streaming-apparaten.



