Kan geen e-mail verzenden via de Mail-app op iPhone 11
Gemengde Berichten / / August 05, 2021
In ons drukke en werkende leven wordt e-mail een van de meest betrouwbare en gemakkelijk te gebruiken platforms communiceren met anderen, vooral om officiële documenten, brieven, applicaties, andere bestanden en meer. Door een e-mailaccount aan te maken, in te loggen en verbinding te maken via een internetverbinding, krijgt u een platform om altijd verbinding te maken vanuit uw werk of bedrijf. Maar sommige gebruikers kunnen geen e-mail verzenden via de app Mail iPhone 11. Bekijk enkele van de tijdelijke oplossingen om dit probleem op te lossen.
Om op de hoogte te worden gehouden van nieuwe e-mails op uw iPhone, heeft u een actieve internetverbinding nodig mobiele data of wifi. Soms kunnen gebruikers echter geen e-mails verzenden via een specifieke e-mailapp, wat redelijk lijkt irriterende. Zorg ervoor dat u controleert of de mailservers correct werken of niet en dat de pushmelding altijd is ingeschakeld voor uw werkende e-mailaccount.
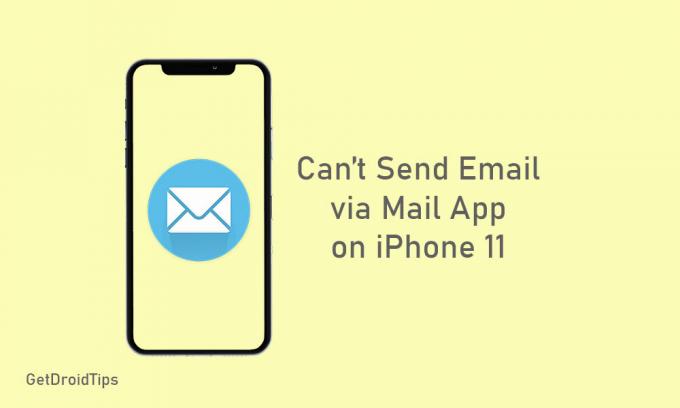
Inhoudsopgave
-
1 Stappen om te verhelpen Kan geen e-mail verzenden via de e-mailapp op iPhone 11
- 1.1 1. Start je iPhone 11 opnieuw op
- 1.2 2. Vernieuw de internetverbinding
- 1.3 3. Controleer de map Outbox
- 1.4 4. Controleer uw Mail App-instellingen
- 1.5 5. Controleer Schermtijd voor e-mailapp
- 1.6 6. Reset netwerk instellingen
- 1.7 7. Verwijder en voeg het e-mailaccount toe
Stappen om te verhelpen Kan geen e-mail verzenden via de e-mailapp op iPhone 11
Probeer in te loggen en het e-mailaccount te controleren en probeer e-mails te verzenden via elke browser. Als alles in orde lijkt, betekent dit dat de e-mailserver goed werkt. In dat geval heeft uw iPhone 11 softwareproblemen die u moet oplossen door enkele van de onderstaande stappen te volgen.
1. Start je iPhone 11 opnieuw op
- Houd de toetsen Power / Side + Volume Up een paar seconden tegelijk ingedrukt.
- Er verschijnt een schuifbalk om uit te schakelen op het scherm en laat vervolgens beide knoppen los.
- Versleep / schuif nu de balk om je iPhone 11 uit te schakelen.
- Na een paar seconden te hebben gewacht, houdt u de aan / uit- / zijknop ingedrukt totdat het Apple-logo verschijnt.
Controleer nu of u e-mails kunt verzenden via de mail-app of niet. Is dit niet het geval, volg dan de volgende stap.
2. Vernieuw de internetverbinding
Soms lost het vernieuwen van de internetverbinding op uw apparaat de meeste problemen met online services op.
- Ga vanuit het startscherm van de iPhone naar Instellingen.
- Tik op Wi-Fi of Mobiele data en zet de schakelaar uit.
- Wacht een paar seconden en schakel het weer in om het probleem met de e-mailapp te controleren.
3. Controleer de map Outbox
Als u het weet, worden alle mislukte verzonden e-mails opgeslagen in de map Outbox op uw e-mailaccount. Dus als uw verzonden e-mails niet kunnen worden afgeleverd, kunt u ze allemaal zien. Maar als de map Outbox leeg is of als u de recentelijk verzonden e-mails niet kunt zien, betekent dit dat al die e-mails met succes zijn afgeleverd. Maar uw e-mail-app op de iPhone heeft u niet op de hoogte gesteld.
- Ga naar de Mail-app> Tik op Mailboxen rechtsboven> Tik op Outbox.
4. Controleer uw Mail App-instellingen
- Ga naar de iPhone-instellingen.
- Selecteer Wachtwoorden en accounts> selecteer uw e-mailaccount.
- Tik vervolgens op uw e-mailadres om de accountinformatie te bekijken die ook de inkomende en uitgaande e-mailservers omvat.
5. Controleer Schermtijd voor e-mailapp
- Tik op iPhone-instellingen> selecteer Schermtijd.
- Tik op Inhouds- en privacybeperkingen.
- Voer desgevraagd uw Screen Time-toegangscode in om door te gaan.
- Tik op Toegestane apps> zoek de Mail-app en zorg ervoor dat deze is ingeschakeld.
6. Reset netwerk instellingen
- Ga naar de instellingen op je iPhone.
- Tik op Algemeen> scroll naar beneden en tik op Reset.
- Selecteer Netwerkinstellingen resetten en voer de toegangscode in als daarom wordt gevraagd.
- Tik vervolgens opnieuw op Netwerkinstellingen opnieuw instellen om het proces te bevestigen.
- Start je iPhone 11 opnieuw op en controleer nu de mail-app.
7. Verwijder en voeg het e-mailaccount toe
Als niets voor u werkt, probeer dan het e-mailaccount uit de mail-app te verwijderen en opnieuw toe te voegen.
- Tik in het startscherm op Instellingen.
- Tik op Wachtwoorden en accounts.
- Kies het e-mailaccount dat u wilt verwijderen.
- Tik op de optie Account verwijderen.
Voeg het nu opnieuw toe door de onderstaande stappen te volgen.
- Ga naar Instellingen> selecteer Wachtwoorden en accounts> tik op Account toevoegen.
- Selecteer de e-mailprovider in de lijst.
- Voer uw e-mail-ID en wachtwoord in> tik op Volgende.
- De Mail-app verifieert uw e-mailaccount.
- Selecteer vervolgens de details van uw e-mailaccount en tik op Opslaan.
U kunt uw e-mailaccount echter ook handmatig toevoegen via Instellingen> Wachtwoorden en accounts> Account toevoegen> Overig> E-mailaccount toevoegen> Voer alle details in> tik op Volgende om een e-mail-ID toe te voegen> tik op Gereed.
Dat is het, jongens. We hopen dat u deze handleiding nuttig heeft gevonden. U kunt hieronder reageren voor eventuele vragen.
Subodh houdt ervan om inhoud te schrijven, of deze nu technisch gerelateerd is of iets anders. Na een jaar op een techblog te hebben geschreven, raakt hij er gepassioneerd over. Hij houdt van spelletjes spelen en naar muziek luisteren. Afgezien van bloggen, is hij verslavend voor de gaming-pc-builds en smartphonelekken.



