Hoe onverwerkte uitzonderingsfout in Windows 10 te repareren?
Gemengde Berichten / / August 04, 2021
Advertenties
Windows kan over het algemeen uitzonderingsfouten afhandelen, maar soms treedt er een anomalie op en kan het systeem de uitzonderingsfout niet afhandelen. Dat is wanneer u de onbekende uitzonderingsfout ziet. Helaas is de fout "onverwerkte uitzondering opgetreden" ook niet gebruikelijk voor een bepaalde toepassing. Hier kunnen verschillende redenen achter zitten en om het op te lossen, moet u alle mogelijke oplossingen proberen om te zien welke voor uw systeem werkt.
Soms krijg je deze fout vooral bij een applicatie, maar dan zie je de mogelijkheid om de applicatie te blijven gebruiken of te beëindigen. Maar als u deze fout niet ziet bij een bepaalde toepassing, dan is deze gids nuttig voor u. We zullen u een handleiding geven over hoe u deze fout kunt verhelpen met behulp van de mogelijke oplossingen. Dus zonder verder oponthoud, laten we erop ingaan. Deze handleiding is alleen bedoeld voor gebruikers van Windows 10, maar sommige van deze oplossingen werken mogelijk ook met de oudere Windows-versies.

Pagina-inhoud
-
1 Hoe de onverwerkte uitzonderingsfout te herstellen?
- 1.1 Voer een virus- / malwarecontrole uit:
- 1.2 Voer een SFC-scan uit:
- 1.3 OS updaten:
- 1.4 Gebruik de probleemoplosser:
- 1.5 Verwijder het .NET-framework en installeer het opnieuw:
- 1.6 Voer een schone start uit en zoek de boosdoener-applicatie:
Hoe de onverwerkte uitzonderingsfout te herstellen?
U hebt een actieve internetverbinding nodig om een aantal van deze oplossingen te proberen. Zorg er dus voor dat u verbonden bent.
Advertenties
Voer een virus- / malwarecontrole uit:
Mogelijk wordt deze fout veroorzaakt door malware van een website of een link. Sp probeert een systeembrede controle uit te voeren om eventuele malware te detecteren. Er zijn verschillende antivirus- en beveiligingsprogramma's die u voor deze procedure kunt gebruiken. Kies er gewoon een die u leuk vindt en voer de beveiligingscontrole uit. Als u geen virussen of malware vindt, of misschien zelfs nadat u ze hebt opgeschoond, ziet u die fout nog steeds en gaat u verder met de volgende mogelijke oplossing.
Voer een SFC-scan uit:
System File Checker of SFC is een ingebouwd hulpprogramma dat de integriteit van de systeembestanden controleert. En als er zelfs maar iets mis is met de systeembestanden, dan ziet u de onverwerkte uitzonderingsfout. Mogelijk is het uitvoeren van deze controle dus de oplossing die u zoekt.
- Klik op het Windows-zoekbalkpictogram en zoek naar cmd.
- Zodra het in de zoekresultaten verschijnt, kiest u de optie "Als administrator uitvoeren".
- Typ sfc / scannow op de opdrachtregel van cmd en druk op de knop Enter.

- Uw scan begint nu en u ziet de voortgang live. Zodra de voortgang 100% bereikt, is de scan voltooid. Start daarna uw pc opnieuw op.
Controleer nu of u dezelfde onverwerkte uitzonderingsfout tegenkomt. Als je dat doet, probeer dan de volgende oplossing.
OS updaten:
Als u een oudere build van Windows 10 gebruikt, probeer dan bij te werken naar de nieuwste build.
Advertenties
- Druk op Windows-toets + I en het opent uw instellingenmenu.
- Kies vervolgens de optie Update en beveiliging.
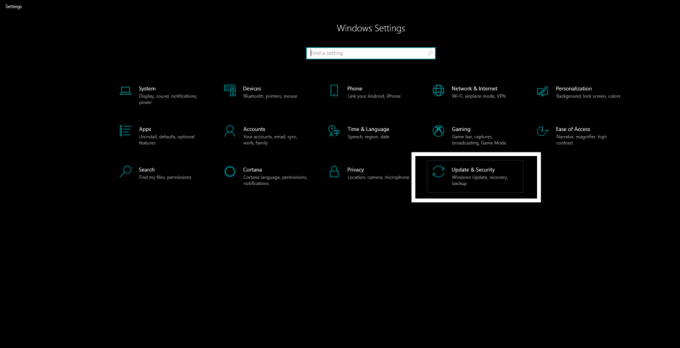
- Klik vervolgens op Windows Update in het linkerdeelvenster en controleer of er aan de rechterkant een update in behandeling is.
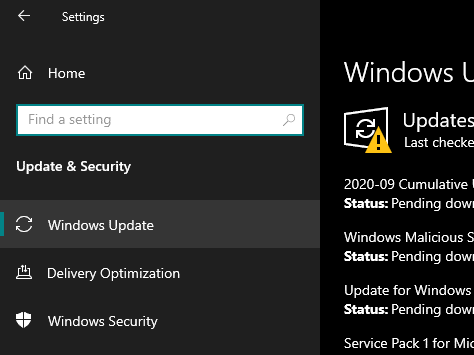
- Als u hier een update ziet die in behandeling is, werk dan uw Windows bij naar de laatste build en start het systeem volledig opnieuw op.
Controleer nu of de nieuwe versie van Windows 10 uw onverwerkte uitzonderingsfout oplost of niet. Als dit niet het geval is, ga dan verder met de volgende mogelijke oplossing.
Gebruik de probleemoplosser:
Windows heeft een ingebouwd hulpprogramma voor probleemoplossing waarmee de meeste gebruikelijke fouten kunnen worden verwijderd. U moet het proberen om ook uw onverwerkte uitzonderingsfout op te lossen.
Advertenties
- Druk op de Windows-toets + I, en het zal Windows-instellingen openen.
- Klik vervolgens op de optie "Updates & beveiliging".
- Klik op de volgende pagina op de optie Problemen oplossen in het linkerdeelvenster.
- Ga vervolgens aan de rechterkant naar het gedeelte met Windows Store-apps en kies hier de optie "De probleemoplosser uitvoeren".

- Volg daarna de instructies op het scherm om de probleemoplossing te starten en als u klaar bent, start u uw pc opnieuw op.
Controleer nu of u dezelfde onverwerkte uitzonderingsfout opnieuw tegenkomt. Als u dat doet, probeer dan de volgende oplossing die hieronder wordt vermeld.
Verwijder het .NET-framework en installeer het opnieuw:
Het .NET-framework is een essentieel hulpmiddel voor Windows, en veel Windows-applicaties zijn ervan afhankelijk voor functionaliteit. Als er iets mis is met het .NET-framework, kan dat leiden tot verschillende fouten, een onverwerkte uitzonderingsfout is er ook een van.
- Klik op het Windows-zoekbalkpictogram en zoek naar Configuratiescherm.
- Klik vervolgens op Programma's en onderdelen en er verschijnt een lijst met alle toepassingen die op uw computer zijn geïnstalleerd.
- Zoek het .NET-framework in deze lijst en selecteer de optie Verwijderen.
- Druk op de Windows-toets + I, en het zal Windows-instellingen openen.
- Klik vervolgens op de optie "Updates & beveiliging".
- Klik vervolgens op Windows Update in het linkerdeelvenster en het controleert automatisch op nieuwe updates. Het systeem zal beseffen dat de .NET Framework-update ontbreekt en u krijgt een update die het programma automatisch installeert.
- Start uw pc opnieuw op nadat deze herinstallatie is voltooid.
Controleer nu of de onverwerkte uitzonderingsfout is opgelost of niet. Als geen van de bovengenoemde methoden voor u heeft gewerkt, gaat u verder met de laatste mogelijke oplossing die hieronder wordt besproken.
Voer een schone start uit en zoek de boosdoener-applicatie:
- Druk op de Windows-toets + R, en het zal het dialoogvenster Uitvoeren openen.
- Typ msconfig hier en druk op Enter.
- Ga vervolgens naar Systeemconfiguratie en kies het tabblad Services.
- Vink het vakje aan voor Alle Microsoft-services verbergen.
- Klik op o Alles uitschakelen.
- Ga vervolgens naar het opstarttabblad en klik op Taakbeheer openen.
- U ziet een lijst met al die toepassingen die worden opgestart wanneer u uw pc aanzet. Selecteer de helft en kies uitschakelen.
- Klik vervolgens op OK en voer een systeemherstart uit. Stel dat u niet opnieuw met dezelfde fout wordt geconfronteerd, dan is een van de applicaties die u zojuist hebt uitgeschakeld de boosdoener achter de fout. En als u de fout nog steeds ziet, is de problematische app zeker een van de apps die u hebt ingeschakeld.
- Herhaal dit proces om erachter te komen welk programma deze fout veroorzaakt. Zodra u het heeft gevonden, verwijdert u het van uw pc of installeert u de nieuwste versie ervan.
Dus zo repareert u de onverwerkte uitzonderingsfout in Windows 10. Als u vragen of opmerkingen heeft over deze gids, kunt u hieronder reageren, dan nemen we contact met u op. Bekijk ook zeker onze andere artikelen over iPhone tips en trucs,Android-tips en -trucs, PC tips en trucs, en nog veel meer voor meer nuttige informatie.
Advertenties Het Windows-besturingssysteem is het populairste platform voor educatieve en zakelijke doeleinden dat veel wordt gebruikt in...
Advertenties Windows heeft een ingebouwd hulpprogramma genaamd System File Checker of SFC dat door de hele...
Advertenties NVIDIA heeft een gratis hulpprogramma voor alle gebruikers van NVIDIA grafische processor, de Nvidia GeForce...



