Kun je geen foto's overzetten van iPhone naar Windows 10? Hoe te repareren?
Gemengde Berichten / / August 05, 2021
Het overzetten van foto's van iPhone naar Windows 10 is altijd een lastige taak geweest. Omdat Windows Airdrop niet ondersteunt en de iPhone geen Bluetooth ondersteunt, wordt het moeilijker voor gebruikers om hun iPhone-foto's over te zetten naar hun Windows-computer. En de waarheid is dat veel mensen een combinatie van iPhone- en Windows-laptops gebruiken voor thuis- of kantoorgebruik. Als u nu ook wordt geconfronteerd met het probleem Can't Transfer Photos from iPhone to Windows 10, dan zijn er tal van oplossingen beschikbaar om uw probleem op te lossen.
Allereerst kunt u eenvoudig foto's van de iPhone naar Windows overbrengen met behulp van de iTunes-software. Het is gratis te downloaden van de Apple-website en alle foto's worden automatisch opgehaald. Bovendien maakt het ook een back-up voor uw iPhone voor het geval u deze in de toekomst nodig heeft. Maar als iTunes ook niet correct werkt, zult u problemen ondervinden bij het overbrengen van foto's van de iPhone naar de Windows 10-computer.

Inhoudsopgave
-
1 Kun je geen foto's overzetten van iPhone naar Windows 10? Hoe te repareren?
- 1.1 1. Ondersteuning van Apple Mobile Device controleren
- 1.2 2. De Apple Mobile Device Service opnieuw starten
- 1.3 3. De USB-kabel controleren, bijwerken, USB-stuurprogramma en foto's opnieuw importeren.
- 1.4 4. De locatie en privacy-instellingen van uw iPhone opnieuw instellen
- 1.5 5. Windows Anti Virus uitschakelen en de map Afbeelding volledige toestemming geven
- 1.6 6. Gebruik van apps voor het delen van wifi-bestanden van derden
- 2 Gevolgtrekking
Kun je geen foto's overzetten van iPhone naar Windows 10? Hoe te repareren?
Als u een iPhone-gebruiker bent, is het heel normaal dat u problemen ondervindt bij het overbrengen van foto's van uw iPhone naar een Windows-pc. Er is geen specifieke reden voor de oorzaak van een dergelijke fout. Het kan echter een stuurprogrammafout, compatibiliteitsprobleem, beschadigde hardware en nog veel meer zijn vanwege de oorzaak van het probleem. Er zijn tal van oplossingen beschikbaar om het probleem op te lossen. Lees hieronder verder om de oplossingen te kennen.
1. Ondersteuning van Apple Mobile Device controleren
Als u problemen ondervindt bij het overbrengen van foto's, kunt u eerst controleren of Apple Mobile Device-ondersteuning op uw pc is geïnstalleerd. Zo niet, dan kunt u het handmatig installeren.
Stap 1) Type Controlepaneel in de zoekbalk van Windows, om het configuratiescherm te openen, klikt u op de optie Configuratiescherm.
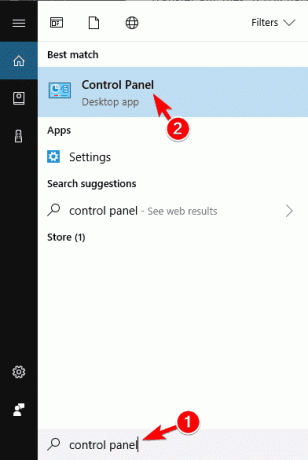
Stap 2) Klik in het Configuratiescherm op het Programma's en onderdelen keuze.

Stap 3) Blader nu naar beneden en zoek het Ondersteuning voor AppleMobile-apparaten in de lijst als er geen dergelijke app op uw apparaat is geïnstalleerd, installeer deze dan handmatig.
2. De Apple Mobile Device Service opnieuw starten
Door het apparaat opnieuw op te starten, kan uw pc het iOS-apparaat herkennen. Koppel eerst het iOS-apparaat los en sluit alle Apple-gerelateerde applicaties.
Stap 1) Type Service Manager in de zoekbalk van Windows en open de Service Manager.
Stap 2) Blader nu naar beneden en zoek het Apple mobiel apparaat Onderhoud. Zodra u het heeft gevonden, klikt u er met de rechtermuisknop op en selecteert u Eigendommen.

Stap 3) Er verschijnt een prompt, zorg ervoor dat naast het Opstarttype label, is de vervolgkeuzemenu-optie geselecteerd Automatisch en klik op het Hou op knop hieronder.

Stap 4) Wacht een paar seconden nadat u de service heeft gestopt en klik op het Begin om de service opnieuw te starten en klik vervolgens op de OK knop.
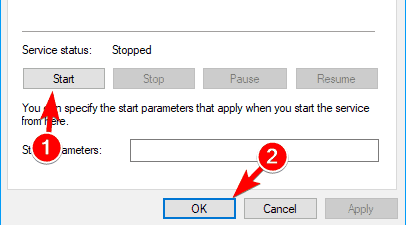
Nu kunt u uw iPhone aansluiten en iTunes openen voor het overbrengen van foto's.
3. De USB-kabel controleren, bijwerken, USB-stuurprogramma en foto's opnieuw importeren.
Controleer eerst of de USB-kabel correct werkt. Als de verbinding te vaak wordt verbroken, heeft u een probleem met de USB. Controleer of de USB-kabel ergens is gescheurd en controleer ten slotte de USB-kabel op andere apparaten. Gebruik altijd de officiële Apple-kabel.
Zorg ervoor dat uw iTunes-, iCloud-applicatie up-to-date is, evenals uw iOS-apparaat. Het zal geweldig zijn als uw Windows ook up-to-date is, er zal geen regel zijn voor de fout.
Nu moet u controleren of het Apple Mobile Device-ondersteuningsstuurprogramma op uw pc is geïnstalleerd of niet. Open eerst het Apparaat beheerder, Klik op de Universele seriële buscontroller om de lijst uit te vouwen en zoek of het Apple USB-stuurprogramma voor mobiel apparaat staat op de lijst of niet. Klik er met de rechtermuisknop op en als er een Inschakelen beschikbare optie en schakel vervolgens de driver in. Als het stuurprogramma niet op uw apparaat is geïnstalleerd, installeer het dan handmatig.

Nadat u deze allemaal heeft gecontroleerd, probeert u uw foto's en video's opnieuw te importeren. Verbind uw iOS-apparaat met uw pc. Open Deze pc, Zoek vervolgens uw iPhone-apparaat, klik er met de rechtermuisknop op en selecteer de optie Importeer foto's en video's. Bovendien kunt u hetzelfde doen met iTunes.
4. De locatie en privacy-instellingen van uw iPhone opnieuw instellen
Om veiligheidsredenen blokkeert Apple enige tijd gebruikers de toegang tot het importeren van bestanden op de pc.
Stap 1) Open de instellingen-app op je iPhone en ga naar Algemeen. Navigeer vervolgens naar Algemeen>Reset> Reset locatie en privacy.
Stap 2) Verbind na het resetten uw iOS-apparaat met uw pc en selecteer het Vertrouwen optie op uw telefoon.
Stap 3) Controleer de Vertrouwen optie in iTunes. Nu zou uw probleem moeten zijn opgelost en u kunt uw foto's in uw pc importeren.
Als het nog steeds niet werkt, kunt u proberen de USB-kabel op verschillende poorten van uw pc aan te sluiten.
5. Windows Anti Virus uitschakelen en de map Afbeelding volledige toestemming geven
Schakel eerst uw standaard Windows-antivirus uit door naar instellingen> updates en beveiliging> Windows-beveiliging> Virusbedreiging te gaan en de optie voor realtime bescherming uit te schakelen. Windows Defender is mogelijk in conflict met de Apple-applicaties en veroorzaakt daarom het probleem. Als het uw probleem echter nog steeds niet oplost, probeer dan volledige toegang te geven tot uw fotomap en probeer de foto's te importeren.
Stap 1) Open de bestandsverkenner en ga naar de map Picture op uw pc, klik er met de rechtermuisknop op en klik op de eigenschappen.

Stap 2) Ga naar het Veiligheid tabblad en klik op het Bewerk knop.

Stap 3) Controleer het Volledige controle optie en selecteer uw account. Klik vervolgens op het OK knop.
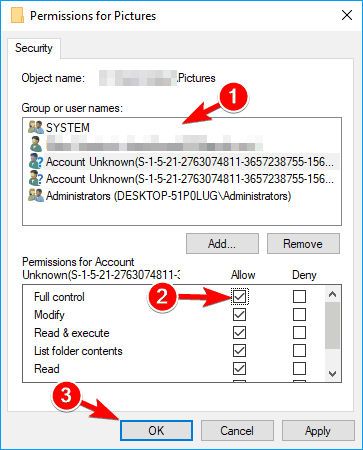
Als dit het probleem echter niet oplost, kunt u op het Toevoegen knop.

Er verschijnt een nieuw venster, typ Iedereen in het invoertekstveld en klik vervolgens op het Controleer Namen en OK knop.
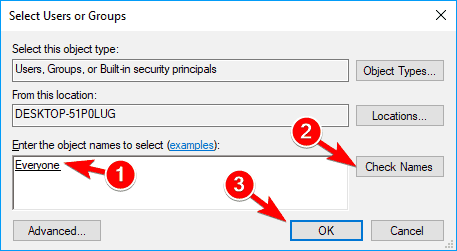
Selecteer in het machtigingsvenster Iedereen, zorg ervoor dat u het Volledige controle optie en klik op de OK knop. Dit zou uw probleem oplossen.
6. Gebruik van apps voor het delen van wifi-bestanden van derden
Er zijn tal van apps van derden beschikbaar, waardoor het proces van het overbrengen van iPhone-foto's naar Windows-laptop of computer veel eenvoudiger wordt. Het enige dat u hoeft te doen, is de app downloaden en instellen op uw iPhone. Gebruik vervolgens een laptop-hotspot om verbinding te maken met je iPhone. Degene die feilloos werkt, is "Share it", waarmee u gemakkelijk een groot aantal iPhone-foto's kunt overbrengen.

Nadat u de verbinding tot stand heeft gebracht, verzendt u eenvoudig de bestanden en bevestigt u deze aan de andere kant. Wacht een paar minuten en al uw foto's worden op uw computer geladen.
Gevolgtrekking
Het gebruik van een iPhone kan lastig zijn als het gaat om het delen van bestanden met andere apparaten. Als je een MacBook hebt, kun je al je bestanden eenvoudig Airdrop maken. Maar voor Windows moet u iTunes gebruiken, dat meestal het werk doet. Maar als dit niet het geval is, kunt u de bovenstaande methoden gebruiken om de problemen op te lossen. Zorg ervoor dat u uw computer opnieuw opstart na het toepassen van elke fix.
Bewerkers keuze:
- Hoe opslag geweigerd te herstellen omdat iPhone iCloud-back-up te groot is
- Hoe te repareren als iPhone Face ID niet werkt
- 3 Snelle manier om sites te openen in mobiele modi in Safari voor iPad OS
- Hoe bereikbaarheidsgebaar op iPhone uit te schakelen
- Hoe te repareren als gedownloade nummers niet worden weergegeven op Apple Music?



