Hoe u bestands- en maplocaties in Microsoft Teams kunt herstellen
Gemengde Berichten / / August 05, 2021
Microsoft Teams is een van de beste samenwerkingssoftware die onafhankelijke werkomgevingen combineert voor het gemak van iedereen. Microsoft Teams werd geïntroduceerd in november 2019 en sindsdien is het enorm verbeterd en heeft het zijn weg gevonden naar elk kantoor en elke werkplek. Teams hadden eerst veel bugs binnen, maar geleidelijk werd alles opgelost met updates en nu werkt het geweldig.
Teams bleven echter goed werken, maar deze keer opnieuw, en de gebruikers waren van mening dat er nog steeds een bug in Bestanden en mappen zit. Daarom hebben we besloten om diep in dit probleem te kijken en enkele fixes naar voren te brengen waarmee de gebruikers dit kunnen oplossen. Als u hier bent, heeft u waarschijnlijk hetzelfde probleem met de bestands- en maplocaties. Dus laten we beginnen.
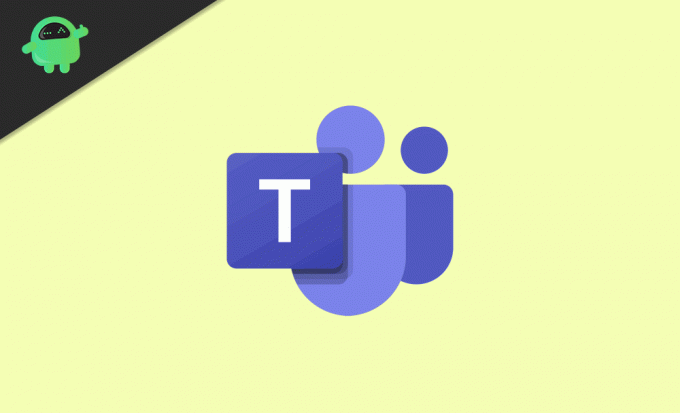
Wat is het probleem?
Het probleem waarmee gebruikers van Microsoft Teams momenteel worden geconfronteerd, is het opslaan van bestanden en mappen. Telkens wanneer de gebruikers een bestand of map in de interne mappen van hun team bewaren, gaat het verloren of lijkt het een verweesde map. Bovendien gaat de map verloren als we het met andere woorden beschrijven. Hierdoor voelen gebruikers van Teams zich zowel hulpeloos als rusteloos omdat ze hun belangrijke bestanden en mappen die ze hebben opgeslagen niet kunnen vinden.
Dus besloten we het zelf uit te proberen. En gelukkig hebben we de FixFix voor dit probleem gevonden. We hebben enkele fixes aangebracht die de gebruikers zullen helpen bij het oplossen van dit probleem van verloren of verweesde bestanden en mappen. Laten we dus aan de slag gaan met de oplossingen.
Hoe herstel ik bestands- en maplocaties in Microsoft Teams?
Nu zullen we ingaan op dit probleem om de bestands- en maplocaties te herstellen. We raden aan om onze Fix zorgvuldig te lezen en dienovereenkomstig door te nemen. U mag niets overslaan om het volgende te doen, aangezien alles met elkaar verband houdt.
Maar het belangrijkste dat u hier moet onthouden, is dat u een Sharepoint-bibliotheek moet gebruiken. We hebben een aparte handleiding gemaakt over het koppelen van uw Microsoft Teams-bibliotheek aan SharePoint. Wat u nu hoeft te doen, is gewoon de stappen volgen.
- Maak een nieuw document in uw bibliotheek.
- Dan moet u terugkomen en uw hoofddirectory controleren, en u zult zien dat deze er niet is.
- Nu moet je naar dat document gaan, dus je zult ernaar moeten zoeken.
- Nadat u uw document heeft gevonden, klikt u op de drie verticale stippen tussen uw documentnaam.
- Klik nu op Verplaatsen en klik vervolgens in het rechterdeelvenster op de "huidige bibliotheek".
- Selecteer nu nogmaals de map waarin u dat wilt opslaan en bevestig uw verplaatsingsactie.
- Vernieuw ten slotte uw teams om naar de wijzigingen te zoeken.
- Nu kunt u uw document en map vinden die u niet hebt kunnen vinden.
Als dit niet werkt, kunt u het cachegeheugen en de cookies van uw browser wissen en het opnieuw proberen. Dan werkt het, want dit is een beproefde methode.
Afronden
Deze gids was bedoeld om de gebruikers van Microsoft Teams te helpen die het moeilijk hadden met bestanden en maplocaties. Nadat ze onze gids hebben gevolgd, kunnen ze het probleem snel oplossen. We hopen dat deze gids je van dienst was. Als u vragen of feedback heeft, kunt u hieronder reageren met uw naam en e-mail-ID. Bekijk ook onze iPhone tips en trucs, PC tips en trucs, en Android-tips en -trucs voor meer van dergelijke tips en trucs. Dank je.
Anubhav Roy is een student Computer Science Engineering die een enorme interesse heeft in de wereld van computer, Android en andere dingen die gebeuren in de wereld van informatie en technologie. Hij is getraind in Machine Learning, Data Science en is een programmeur in Python-taal met Django Framework.


![Download MIUI 10.3.3.0 China Stable ROM voor Redmi S2 (Y2) [V10.3.3.0.PEFCNXM]](/f/c705a2bdbaeb1e175de95f9a3f40352b.jpg?width=288&height=384)
