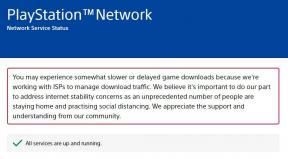Oplossing als de iPhone 8 het wifi-signaal blijft verliezen
Gemengde Berichten / / August 05, 2021
Een netwerkprobleem komt veel voor als smartphonegebruiker. Elke tweede gebruiker wordt geconfronteerd met een soort netwerkprobleem met zijn / haar apparaat. Zelfs de krachtige apparaten worden geplaagd door dit probleem. Hoewel dit probleem zich voordoet bij sommige zware internetgebruikers, hoeft u zich geen zorgen te maken, aangezien het probleem waarschijnlijk in een mum van tijd kan worden opgelost, tenzij hardwareschade de trigger is. Hier, in dit artikel, hebben we de eenvoudigste en ongecompliceerde methoden besproken om te repareren als de iPhone 8 het wifi-signaal blijft verliezen.
Meestal kunnen problemen worden opgelost door de foutmelding zelf. Tegenwoordig worden uitzonderingen op een zeer correcte manier afgehandeld. Het exacte probleem wordt daar meestal alleen vermeld. Als het er niet is of als u een probleem heeft om dat te begrijpen.

Inhoudsopgave
-
1 Oplossing, iPhone 8 blijft wifi-signaal verliezen
- 1.1 Start de modem / router opnieuw
- 1.2 Normale of gedwongen herstart
- 1.3 Wissel vliegtuigmodus
- 1.4 Maak opnieuw verbinding met wifi-netwerk
- 1.5 Update Carrier-instellingen
- 1.6 Reset netwerk instellingen
- 1.7 Reset alle instellingen
- 1.8 Voer Factory Reset uit
- 1.9 Herstel uw iPhone in iTunes via de herstelmodus
- 1.10 Herstel je iPhone in iTunes via de DFU-modus
- 2 Gevolgtrekking
Oplossing, iPhone 8 blijft wifi-signaal verliezen
Start de modem / router opnieuw
Dit is de eerste en belangrijkste stap. Als uw modem of router een probleem heeft, heeft het geen zin om andere methoden te proberen. Volg de onderstaande stappen om de modem of router correct opnieuw op te starten.
- Houd de aan / uit-knop ingedrukt totdat het lampje uitgaat.
- Koppel de router los van de voedingsbron.
- Houd de stekker 1-2 minuut / minuten uit het stopcontact.
- Sluit hem weer aan op de stroombron.
- Druk op de aan / uit-knop om het weer in te schakelen.
- Wacht tot alle lichten stabiel zijn.
- Start uw telefoon opnieuw op en probeer verbinding te maken met internet.
Wacht tot je apparaat is verbonden en probeer vervolgens met de browser van je mobiele app naar een website te navigeren om te zien of je nu toegang hebt tot internet.
Als u ongewoon gedrag van de router opmerkt of opmerkt, moet u ook contact opnemen met uw internetprovider.
Normale of gedwongen herstart
De eerste stap voor probleemoplossing die u wilt doen, is uw iPhone opnieuw opstarten. Dit lijkt misschien eenvoudig voor u, maar veel kleine bugs en app-problemen worden opgelost door een apparaat een paar seconden uit te schakelen.
- Houd de bovenste (of zijkant) knop ingedrukt totdat de schuifregelaar verschijnt.
- Versleep de schuifregelaar om uw apparaat volledig uit te schakelen.
- Nadat het apparaat is uitgeschakeld, houdt u de bovenste (of zijkant) knop opnieuw ingedrukt totdat u het Apple-logo ziet.
Een zachte reset of een geforceerde herstart zou hiermee om moeten kunnen gaan. Hier is hoe het is gedaan:
- Druk kort op de knop Volume omhoog.
- Druk kort op de knop Volume omlaag.
- Houd de zij- / aan / uit-knop ingedrukt totdat het Apple-logo verschijnt.
Wissel vliegtuigmodus
Een andere eenvoudige maar zeer effectieve oplossing voor willekeurige fouten, waaronder iOS 13 Wi-Fi-glitches, is de vliegtuigmodus-truc. Het werkt door gelijktijdig het draadloze systeem van de telefoon opnieuw op te starten en elimineert daardoor willekeurige fouten. Hier is hoe het is gedaan:
- Tik om de app Instellingen te openen vanuit het startscherm.
- Ga naar en tik op het menu Vliegtuigmodus.
- Tik op de schakelaar Vliegtuigmodus om deze in te schakelen. Als u dit doet, worden de draadloze radio's van uw iPhone en de Wi-Fi-functies uitgeschakeld.
- Voer een zachte reset uit op uw telefoon terwijl de vliegtuigmodus is ingeschakeld.
- Zodra de telefoon klaar is met opstarten, gaat u terug naar Instellingen-> Vliegtuigmodus en schakelt u vervolgens de schakelaar om de functie uit te schakelen.
Schakel Wi-Fi in en maak daarna opnieuw verbinding met uw Wi-Fi-netwerk om te zien of het probleem is verholpen.
Maak opnieuw verbinding met wifi-netwerk
Wi-Fi-netwerken kunnen ook beschadigd raken door een systeemupdate. Om er zeker van te zijn dat dit geen willekeurige wifi-verbroken verbindingen op je iPhone 8 veroorzaakt, vergeet je het wifi-netwerk en voeg je het opnieuw toe. Hierdoor kan uw apparaat verbinding maken met uw Wi-Fi-netwerk, net als de eerste keer dat dit het geval is. Volg gewoon deze stappen als u klaar bent:
- Navigeer vanuit uw startscherm naar Instellingen-> Wi-Fi-menu.
- Zorg ervoor dat de Wi-Fi-schakelaar is ingeschakeld.
- Scroll naar beneden en selecteer uw Wi-Fi-netwerk.
- Tik op het informatiepictogram (i) naast de naam van uw Wi-Fi-netwerk (SSID).
- Selecteer vervolgens de optie om dit netwerk te vergeten.
- Voer desgevraagd uw toegangscode in om door te gaan.
- En tik vervolgens op de optie om te bevestigen dat u het wifi-netwerk wilt vergeten. Het wifi-netwerk wordt dan van uw apparaat verwijderd.
Als u andere onnodige Wi-Fi-netwerken in uw netwerkdirectory ziet, vergeet ze dan allemaal door de bovenstaande stappen te volgen, zodat geen van deze een conflict kan veroorzaken met uw geselecteerde Wi-Fi-netwerk. Start je iPhone opnieuw op nadat je alle opgeslagen Wi-Fi-netwerken hebt verwijderd en ga terug naar Instellingen-> Wi-Fi-menu. Stel uw Wi-Fi-netwerk in en voer vervolgens het juiste netwerkwachtwoord in om opnieuw verbinding te maken.
Update Carrier-instellingen
Carrier-instellingen zijn belangrijk als het gaat om het handhaven van de netwerkstabiliteit van uw telefoon. Wijzigingen in de netwerkinstellingen van de recente iOS-update die tot enkele fouten leiden, worden vervolgens afgehandeld door de netwerkinstellingen van uw telefoon bij te werken. Als u wilt controleren op nieuwe netwerkupdates, moet uw telefoon stabiele internettoegang hebben. Maar aangezien het wifi-signaal blijft verliezen na de iOS 13-update, kun je updates niet rechtstreeks vanuit je telefooninstellingen controleren. Dit is wanneer iTunes een cruciale rol speelt. Als u een computer heeft met de nieuwste versie van iTunes en verbinding heeft met internet, kunt u doorgaan met deze stappen om de instellingen van uw iPhone-provider handmatig te controleren en bij te werken.
- Verbind uw iPhone met de computer met behulp van de originele USB-kabel / Lightning-kabel die erbij is geleverd.
- Open iTunes op de computer.
- Wacht tot het synchronisatieproces is voltooid.
- Klik vervolgens op uw iPad Pro-pictogram aan de linkerkant van het scherm.
- Navigeer naar het gedeelte Samenvatting en houd vervolgens de Shift-toets op het toetsenbord ingedrukt.
- Klik vervolgens op Controleren op updates. Als u dit doet, wordt u gevraagd om een iOS-image (* .psw) te installeren.
- Wijzig het bestandstype in iPhone / iPad Carrier-configuratiebestand (* .ipcc).
- Selecteer de gewenste map / directory waarin u het bestand wilt opslaan.
- Schakel uw apparaat uit als u klaar bent en schakel het vervolgens weer in.
Maak na het opnieuw opstarten opnieuw verbinding met wifi en kijk of het signaal al stabiel is. Ga anders door met het oplossen van problemen en sluit andere boosdoeners uit.
Reset netwerk instellingen
- Tik op het pictogram Instellingen in het startscherm op uw iPhone.
- Tik op Algemeen.
- Blader vervolgens naar beneden en tik op Reset.
- Kies Reset netwerkinstellingen en voer de toegangscode van het apparaat in om door te gaan, als daarom wordt gevraagd.
- Tik ten slotte nogmaals op Netwerkinstellingen opnieuw instellen om de taak te bevestigen.
- Wacht erop en start de handset opnieuw op.
Reset alle instellingen
Veel iPhone-gebruikers hebben de truc ontdekt om alle instellingen opnieuw in te stellen om met allerlei problemen te werken, dus probeer het ook eens. Als u uw iPhone-instellingen opnieuw instelt, worden enkele wijzigingen op uw apparaat aangebracht.
- Tik op het pictogram Instellingen in het startscherm op uw iPhone.
- Tik op Algemeen.
- Blader vervolgens naar beneden en tik op Reset.
- Selecteer Reset alle instellingen uit de gegeven opties. Hierdoor worden de systeeminstellingen gewist en worden de oorspronkelijke waarden of standaardinstellingen hersteld zonder de interne gegevens te beïnvloeden.
- Voer desgevraagd uw apparaatwachtwoord in om door te gaan.
- Tik vervolgens nogmaals op Reset alle instellingen om te bevestigen.
Uw iPhone zou automatisch opnieuw moeten opstarten wanneer het opnieuw instellen is voltooid. Na de reset configureert u individuele opties en schakelt u kernfuncties in, waaronder Wi-Fi-netwerken, om ze opnieuw op uw apparaat te gebruiken.
Voer Factory Reset uit
Last but not least, u kunt uw iPhone-instellingen en -gegevens volledig resetten om uw apparaat in de standaardinstellingen te laten werken.
- Ga naar de iPhone-instellingen> Algemeen> Reset.
- Selecteer Wis alle inhoud en instellingen> kies Nu wissen.
- U moet de toegangscode invoeren als daarom wordt gevraagd.
- Tik op iPhone wissen.
- Tik vervolgens opnieuw op iPhone wissen om door te gaan met de actie.
- Voer uw Apple ID en wachtwoord in als daarom wordt gevraagd.
- Tik vervolgens op Wissen om door te gaan.
- Wacht erop en het zal je iPhone opnieuw opstarten.
Herstel uw iPhone in iTunes via de herstelmodus
Het is een geavanceerd type iOS-herstel dat u kunt uitvoeren bij meer ingewikkelde systeemfouten waardoor een apparaat defect is geraakt. In dit geval moet u uw iPhone eerst in de herstelmodus zetten en vervolgens iOS in iTunes herstellen.
- Druk kort op de knop Volume omhoog.
- Druk kort op de knop Volume omlaag.
- Houd de zij- / aan / uit-knop ingedrukt wanneer u het scherm Verbinden met iTunes ziet. Laat de knoppen niet los wanneer u het Apple-logo ziet, aangezien u de herstelmodus moet openen.
- Op het volgende scherm zou u de optie moeten zien om te herstellen of bij te werken.
- Selecteer Update eerst om iOS bij te werken. Selecteer anders de optie om te herstellen.
Wacht tot iTunes probeert iOS opnieuw te installeren zonder uw gegevens te wissen. iTunes downloadt vervolgens de software voor uw apparaat. Als het downloaden meer dan 15 minuten duurt, verlaat uw iPhone het scherm Verbinden met iTunes. Als dit gebeurt, wacht dan tot het downloaden is voltooid en ga terug naar de vorige stappen om de herstelmodus weer te openen.
Herstel je iPhone in iTunes via de DFU-modus
Het wordt beschouwd als het diepste type systeemherstel dat u op uw iPhone kunt uitvoeren. Hiermee kan uw apparaat communiceren met iTunes op een computer zonder het besturingssysteem of de bootloader te laden
Hier leest u hoe u een DFU-modusherstel uitvoert op uw iPhone 8:
- Sluit alle actieve programma's op uw computer.
- Verbind uw iPhone met uw computer met behulp van de door Apple geleverde USB-connector of Lightning-kabel.
- Terwijl uw telefoon is verbonden, houdt u de zij- / aan / uit-knop ongeveer 3 seconden ingedrukt.
- Blijf op de zij- / aan / uit-knop drukken en houd vervolgens de knop Volume omlaag ongeveer 10 seconden ingedrukt. Als het Apple-logo verschijnt, betekent dit dat je de knoppen te lang hebt ingedrukt en dat je helemaal opnieuw moet beginnen.
- Als u geen logo ziet, laat u de zij- / aan / uit-knop los, maar houdt u de knop Volume omlaag nog 5 seconden ingedrukt.
- Als het scherm daarna zwart blijft, betekent dit dat u met succes naar de DFU-modus bent gegaan. Op dit punt wordt u om een waarschuwingsbericht op uw computer gevraagd waarin staat dat iTunes uw iPhone heeft gedetecteerd. Als u dat bericht ziet, volgt u de instructies op het scherm om het herstelproces in de DFU-modus te voltooien.
- Als u het scherm Plug in iTunes ziet, betekent dit dat u de DFU-modus niet bent binnengegaan en dat u helemaal opnieuw moet beginnen.
Als dat allemaal niet werkt, heb je waarschijnlijk te maken met een hardwareprobleem.
Gevolgtrekking
Dat was het, dit was de gemakkelijkste manier om het probleem op te lossen als de iPhone 8 het wifi-signaal blijft verliezen. Heeft u problemen en problemen met uw iPhone 8-serie? Dan hoef je je nergens zorgen over te maken, we hebben een artikel gewijd aan de problemen en handleidingen van de iPhone 8. Hier is de Handleiding voor het oplossen van problemen met de iPhone 8. Hoewel het zeldzaam is, hebben sommige gevallen van de problemen op Apple-apparaten mogelijk slechte hardware als oorsprong. Als een fabrieksreset niet helpt om uw probleem op te lossen, gaat u naar uw plaatselijke Apple Store of Servicecentrum zodat een gekwalificeerde technicus de hardware kan onderzoeken. Indien nodig kunnen ze het opsturen voor reparatie of vervanging.
Heb je een iPhone 8 of een ander Apple-apparaat en heb je dit soort eenvoudige tutorials nodig? Blijf dan op de hoogte Tips en trucs voor de iPhone van GetDroidTips column omdat er binnenkort veel eenvoudige tutorials voor Poco komen.
Als u hier vragen over heeft, is het commentaargedeelte altijd voor u beschikbaar.
Meer zoals dit
- Oplossen als de camera-app crasht op iPhone 8 of 8 Plus
- iPhone laadt erg traag op. Hoe te repareren op iPhone 8 of 8 Plus?
- Hoe te repareren als iPhone 8 vastzit op een leeg of zwart scherm
- Probleem met Bluetooth-koppeling oplossen op iPhone 8 of 8 Plus
- Hoe de herstelmodus op iPhone 8 of 8 Plus te openen
Hallo, ik ben Shekhar Vaidya, een blogger, een leerling die leert over CS en programmeren.