Hoe de achtergrondafbeeldingen te verwijderen met Voorvertoning op Mac
Gemengde Berichten / / August 05, 2021
In deze tutorial laten we je zien hoe je de achtergrondafbeeldingen kunt verwijderen met de Preview-app op je Mac. Er kunnen een grote verscheidenheid aan redenen zijn waarom u de bovengenoemde taak zou moeten uitvoeren. Sommigen gebruiken het misschien voor projecten, terwijl anderen zoals ik deze afbeeldingen in de artikelen kunnen gebruiken. In dit opzicht zijn er een aantal behoorlijk handige tools die u zou kunnen gebruiken.
Hoewel sommige apps worden betaald, vereisen andere een veel te grote leercurve. Dit is waar de Preview-app van de Mac van pas komt. Het bevat een behoorlijk handige tool waarmee je elke afbeelding transparant kunt maken. In deze gids laten we u zien hoe u dit kunt bereiken. Dus zonder verder oponthoud, hier zijn de stappen om de achtergrondafbeeldingen te verwijderen met de Preview-app op Mac. Volgen.

Hoe de achtergrondafbeeldingen te verwijderen met Voorvertoning op Mac
Niet alleen de mogelijkheid om achtergronden te verwijderen, maar ook de mogelijkheid om verschillende afbeeldingsextensies te ondersteunen, maakt dit de go-to-app. Om te beginnen ondersteunt het JPEG, PNG, PSD en TIFF - dit zijn sowieso de meest gebruikte afbeeldingstypen. Als uw afbeelding om de een of andere reden echter in een andere extensie staat, kunt u de conversie vanuit de app zelf uitvoeren.
Ga hiervoor naar Bestand, gevolgd door het menu Exporteren en klik op Formaat. Selecteer in het pop-upvenster het gewenste bestandstype en dat is het. Met dat gezegd, laten we nu de stappen bekijken om de achtergrondafbeeldingen te verwijderen met behulp van de Preview-app op Mac. Als u wilt, kunt u een back-up maken van uw originele afbeelding (klik met de rechtermuisknop> Dupliceren) voordat u doorgaat met de bewerkingsstappen.
Stap om te volgen
- Open de gewenste app met de Preview-app op je Mac.
- Klik vervolgens in de rechterbovenhoek van de werkbalk op de knop Markup Toolbar. Het moet net links van het zoekpictogram staan.

- Klik vervolgens op de Instant Alpha-knop in de werkbalk. Dit wordt een blauwe toverstaf aan de linkerkant van de werkbalk, zoals hieronder weergegeven.
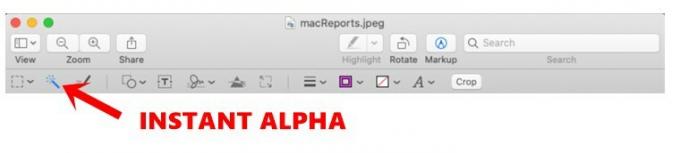
- Houd nu de cursor vast en sleep hem door de randen van de afbeelding, waarna de Preview-app dat gesleepte gebied zal selecteren.
- Als u problemen ondervindt bij het selecteren van de gewenste portie, kunt u een paar tips gebruiken. U kunt bijvoorbeeld inzoomen op de foto om een betere kijkhoek te krijgen. Op deze manier kunt u de randen nauwkeuriger selecteren. Ga hiervoor naar Venster en selecteer de optie Zoomen.

- Bovendien, als u een verkeerde selectie heeft, sleept u de cursor gewoon in de tegenovergestelde richting en wordt de selectie gestopt.
- Als je eenmaal de selectie hebt gemaakt die moet worden verwijderd, klik je op de knop Verwijderen. Herhaal op dezelfde manier de bovenstaande stappen om andere delen van de afbeelding te verwijderen.
- Op dezelfde manier, als u de hele regio buiten het geselecteerde gebied wilt verwijderen, gaat u naar het menu Bewerken. Selecteer vervolgens de optie Selectie omkeren en druk op de knop Verwijderen.
- Nu de achtergrond is verwijderd, is het tijd om de afbeelding op te slaan. Niet elk afbeeldingstype ondersteunt echter een transparante achtergrond. In dat geval krijgt u mogelijk een dialoogvenster waarin u wordt gevraagd of u dit document naar PNG wilt converteren. Klik in dat geval op de knop Converteren.

Daarmee sluiten we de gids af over het verwijderen van de achtergrondafbeeldingen met de Preview-app op je Mac. Als u problemen ondervindt met een van de bovengenoemde stappen, kunt u ons dit laten weten in de opmerkingen hieronder. Afronding, hier zijn er enkele iPhone tips en trucs, PC tips en trucs, en Android-tips en trucs die u ook moet bekijken.



