Wat is iCloud-bestandsdeling: hoe u eenvoudig bestanden op Mac kunt delen
Gemengde Berichten / / August 05, 2021
In deze tutorial zullen we het hebben over iCloud File Sharing en hoe je bestanden op je Mac kunt delen via de genoemde functie. Een van de belangrijkste kenmerken van elke cloudserviceprovider is de mogelijkheid om uw bestanden en mappen te delen via een deelbare link. Het enige dat nodig is, is simpelweg een link van de gewenste inhoud maken en de ontvanger kan dan eenvoudig toegang krijgen tot die bestanden door simpelweg op die link te klikken. De genoemde functionaliteit was echter niet beschikbaar op de iCloud.
Dit betekende meteen dat je je inhoud die op je Mac was opgeslagen, niet kon delen met een niet-Mac-gebruiker. Dus hoewel het delen van inhoud via AirDrop, Mail, Message een mogelijkheid was, ontbrak de linkfunctionaliteit in deze lijst. Gelukkig lijkt Apple hiervan kennis te nemen en heeft het eindelijk dit ‘probleem’ aangepakt. De nieuwste wijziging in iCloud-bestandsdeling is de opname van de optie voor het delen van links. In deze handleiding laten we u zien hoe u er volledig gebruik van kunt maken en dus eenvoudig bestanden kunt delen op uw Mac-installatie. Laten we verder gaan met de gids.
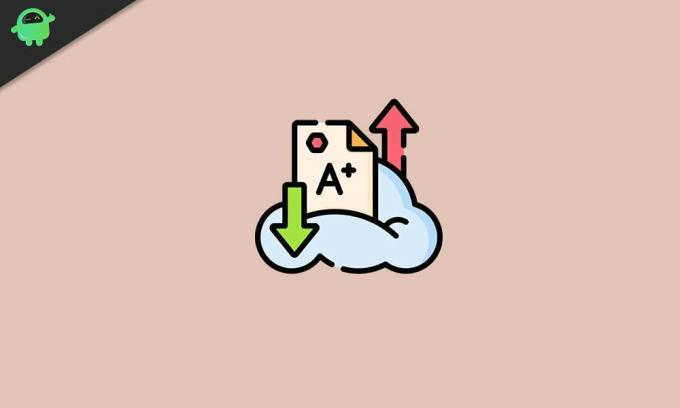
Deel bestanden op Mac met iCloud-bestandsdeling
Afgezien van de introductie van de functie voor het delen van links, zijn er enkele andere add-ons voor deze functie die u bekijkt. In dit opzicht hebben twee van de belangrijkste betrekking op de machtigingen voor wie ze allemaal kunnen bekijken de gedeelde inhoud en, nog belangrijker, hoe kunnen ze daarmee omgaan (d.w.z. bekijken, bewerken, wijzigen, enzovoort). Ook daarvoor zullen we de nodige instructies opsommen. Laten we in dat opzicht eens kijken naar de stappen om iCloud-bestandsdeling op uw Mac te gebruiken.
Hoe iCloud-bestandsdeling te gebruiken
- Om te beginnen moet u toegang hebben tot de iCloud Drive op uw Mac. Er zijn veel manieren om dit te doen, de gemakkelijkste is het gebruik van Spotlight.
- Klik nu met de rechtermuisknop op het bestand dat moet worden gedeeld en selecteer de optie Delen. Selecteer Mensen toevoegen in het menu Delen.

- Vervolgens krijgt u onder het dialoogvenster Mensen toevoegen de volgende opties: E-mail, Berichten, Link kopiëren en AirDrop, enz. Wat betreft de functies Mail, Berichten en AirDrop, het relevante venster wordt geopend en u kunt doorgaan met de instructies op het scherm.

- Het is echter met de Copy Link-optie van de iCloud-bestandsdeling die vanaf nu onze aandacht vereist. Zoals eerder vermeld, is de grootste afhaalmogelijkheid van deze functie dat zelfs de niet-Mac-gebruikers de vruchten kunnen plukken. Het enige dat u hoeft te doen, is de link kopiëren en deze via uw favoriete berichtenclient verzenden.
- Maar daarvoor zijn er een aantal dingen waar u rekening mee moet houden. Aan de linkerkant van de deelopties ziet u een driehoek, klik erop om het menu uit te vouwen. Daar ziet u het tabblad Wie heeft toegang en het tabblad Rechten. Dit is wat ze allebei betekenen:
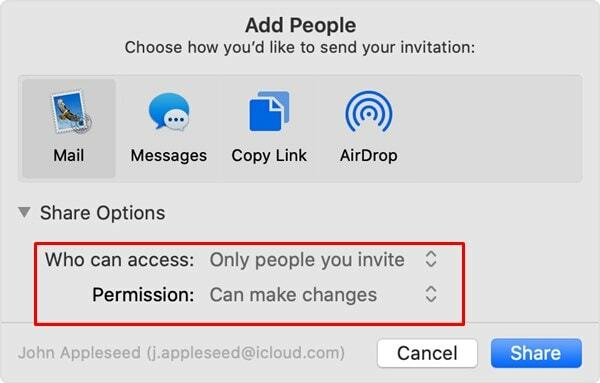
- Wie heeft toegang: het heeft twee opties op zich: alleen mensen die u uitnodigt of iedereen met de link. Als u de eerste optie kiest, hebben alleen de mensen met wie u de link heeft gedeeld toegang tot de linkinhoud. Aan de andere kant geeft de laatste optie, zoals de naam suggereert, iedereen met de link toegang tot de inhoud.
- Machtigingen: het wordt ook geleverd met twee opties: kan wijzigingen aanbrengen of alleen weergeven. Met de eerste optie kan de ontvanger wijzigingen aanbrengen in de inhoud die hij heeft ontvangen via uw deelbare link. Hoewel de laatste optie het alleen mogelijk maakt om de inhoud van de gedeelde link te bekijken, zijn er geen wijzigingen mogelijk.
- Nadat u de selectie heeft gemaakt, drukt u op de knop Delen.
Hoe u de instellingen voor delen kunt wijzigen
Dus dit ging over de functie iCloud-bestandsdeling. Waar de Mail-, Berichten- en AirDrop-functionaliteit er nog was, is het inderdaad een welkome zet van Apple om de link-sharing-functionaliteit toe te voegen. Dat gezegd hebbende, als u ooit wijzigingen in de gedeelde link wilt aanbrengen, is dat ook heel goed mogelijk.

Klik hiervoor met de rechtermuisknop op de gedeelde map en klik op Delen. Selecteer vervolgens de optie Mensen tonen en u kunt vervolgens de gewenste wijzigingen aanbrengen. Gebruik de optie Mensen toevoegen om meer deelnemers aan die gedeelde map toe te voegen. Gebruik op dezelfde manier Toegang verwijderen om de toegang van een gebruiker tot de gedeelde inhoud in te trekken. Om machtigingen of toegang te wijzigen, kunt u opnieuw gebruik maken van de Share-opties, zoals eerder vermeld.
Om het delen van inhoud tot slot te stoppen, klikt u op Delen stoppen naast Opties voor delen, of u kunt die gedeelde inhoud eenvoudig van de iCloud Drive verwijderen. Daarmee sluiten we de gids over iCloud-bestandsdeling af. Als u problemen heeft met een van de bovengenoemde stappen, laat het ons dan weten in het opmerkingengedeelte. Afronding, hier zijn er enkele iPhone tips en trucs, PC tips en trucs, en Android-tips en trucs die u ook moet bekijken.


![Download A520WVLS4CRH2 Augustus 2018 Beveiliging voor Galaxy A5 2017 [Canada]](/f/0a51abff05ac73aeaa95282b7a1b7781.jpg?width=288&height=384)