Oplossing: CCleaner-installatieprogramma werkt niet in Windows 10
Gemengde Berichten / / August 04, 2021
Advertenties
In deze handleiding laten we u zien hoe u het CCleaner Installer-probleem op uw Windows 10-pc kunt oplossen. In de loop van de tijd kunnen er veel tijdelijke gegevens, cachecookies worden verzameld. Op dezelfde manier kunnen ongewenste registeritems en verbroken snelkoppelingen ook een groot deel van de opslagruimte op uw pc in beslag nemen. Om met deze onnodige opslagconsumptie om te gaan, zijn er nogal wat apps van derden beschikbaar voor het Windows-besturingssysteem.
En CCleaner staat daar bovenaan. Afgezien van de bovengenoemde taak, kan het ook worden gebruikt om wachtwoorden, internetbestanden, browsegeschiedenis, configuratiebestanden en dergelijke te verwijderen. U hoeft het alleen maar te installeren via de installatie-app en dat is alles. Het is echter niet zo eenvoudig als het misschien klinkt. De reden? Veel gebruikers kunnen het CCleaner-installatieprogramma niet gebruiken op hun Windows 10-pc. Als u ook met dit probleem wordt geconfronteerd, is deze gids hier om u te helpen. Volg de instructies voor gedetailleerde instructies.
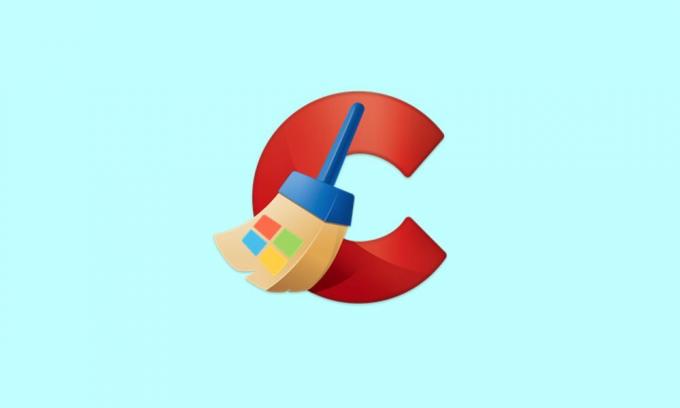
Pagina-inhoud
-
1 Oplossing: CCleaner Installer werkt niet in Windows 10
- 1.1 Oplossing 1: schakel Windows Firewall uit
- 1.2 Oplossing 2: controleer de groeps- en gebruikersrechten
- 1.3 Oplossing 3: geef het beheerdersrechten
- 1.4 Oplossing 4: probeer een andere versie / build uit
- 1.5 Oplossing 5: controleer of de bestaande bestanden van CCleaner niet bestaan
- 1.6 Fix 6: andere fixes
Oplossing: CCleaner Installer werkt niet in Windows 10
Wat de reden voor het bovengenoemde probleem betreft, kunnen er nogal wat zijn. Om te beginnen kan de Windows Defender Firewall voorkomen dat het installatieprogramma wordt uitgevoerd. Evenzo, als de app wordt uitgevoerd in een beperkende omgeving of niet de benodigde groeps- of gebruikersrechten krijgt, kunt u dit probleem ook tegenkomen. Op dezelfde manier kunnen problemen met de huidige variant en build van het installatieprogramma ook tot de genoemde fout leiden.
Advertenties
Evenzo, als een oudere versie van CCleaner niet volledig uit het systeem of een deel daarvan is verwijderd -processen op de achtergrond draaien, dan kan het ook in strijd zijn met de goede werking van het installateur. Met dat gezegd, bevat deze gids instructies om deze problemen op te lossen, waardoor het CCleaner-installatieprogramma ook niet werkt op uw Windows 10-pc. Volgen.
Oplossing 1: schakel Windows Firewall uit
In sommige gevallen kan de Windows Firewall een beetje overbezorgd worden en een programma markeren als mogelijk schadelijk, zelfs als dat niet het geval is. Dus de beste gok is in dit geval om de firewall tijdelijk uit te schakelen of de app toe te voegen aan de uitsluitingslijst van de eerste. Hierbij worden beide instructies gegeven.
- Zoek om te beginnen naar de Windows Defender Firewall in het menu Start.
- Selecteer vervolgens Windows Defender Firewall in- of uitschakelen in de menubalk aan de linkerkant.
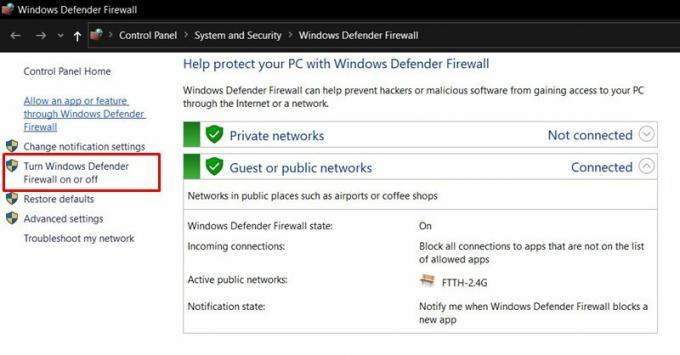
- Schakel vervolgens de optie Windows Defender Firewall uitschakelen in zowel het openbare als het particuliere netwerkgedeelte in.

- Aan de andere kant, als u de app aan de uitsluitingslijst wilt toevoegen, klikt u op Een app of programma toestaan via Windows Defender Firewall.
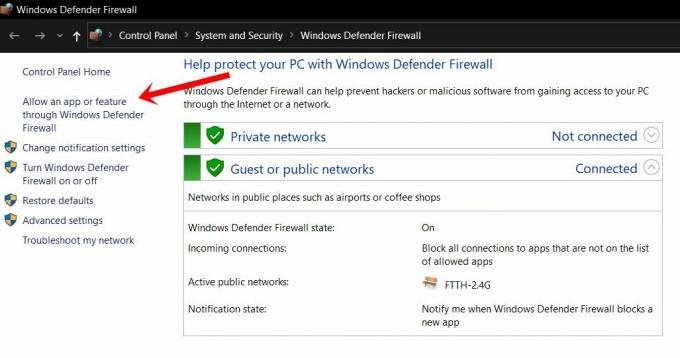
- Klik vervolgens op Instellingen wijzigen in het volgende dialoogvenster dat verschijnt. U heeft beheerdersrechten nodig om deze taak uit te voeren.
- Selecteer de app uit de lijst en druk op OK. Als het er echter niet is, klik dan op de knop Een andere app toestaan, navigeer naar de installatiemap van de app en selecteer deze.

- Als u klaar bent, start u uw pc opnieuw op en controleert u vervolgens of het CCleaner Installer-probleem op uw Windows 10-pc niet werkt.
Oplossing 2: controleer de groeps- en gebruikersrechten
Als de groep of individuele gebruikersprofielen niet de vereiste toestemming krijgen om met installatiebestanden om te gaan, kunnen die gebruikers de installatie niet uitvoeren. Ga als volgt te werk om dit probleem op te lossen:

- Klik met de rechtermuisknop op het installatiebestand van CCleaner en selecteer Eigenschappen.
- Ga vervolgens naar het tabblad Beveiliging, selecteer Gebruikers in de lijst en klik op Bewerken.
- Sta de volledige controle toe voor dit profiel en klik op Toepassen> OK.
- Kijk of het het CCleaner Installer-probleem op uw Windows 10-pc kan oplossen.
Oplossing 3: geef het beheerdersrechten
Omdat de app-functies meestal gerelateerd zijn aan het systeemniveau, zoals het verwijderen van registeritems of oude Windows-installatiebestanden, is er een niet-beperkende omgeving vereist om te functioneren. Daarom wordt aanbevolen dat u de app start door deze de vereiste admiratieve rechten te verlenen.
Advertenties
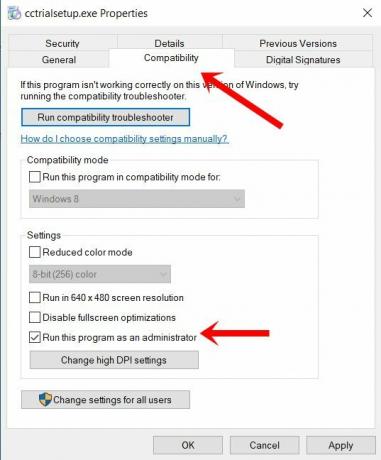
- Klik hiervoor met de rechtermuisknop op het installatiebestand en selecteer Eigenschappen.
- Ga dan naar het gedeelte Compatibiliteit
- Schakel de optie Dit programma uitvoeren als beheerder in.
- Klik op Toepassen> OK en controleer of het CCleaner Installer-probleem op Windows 10 niet is verholpen of niet.
Oplossing 4: probeer een andere versie / build uit
Als de huidige versie van het installatieprogramma problemen veroorzaakt, kunt u ook een oudere versie van deze app installeren. Eenmaal geïnstalleerd, start u de app en werkt u deze bij vanuit de app zelf. Als u echter nog steeds problemen ondervindt, kunt u ook een andere variant van deze app uitproberen. CCleaner wordt ook geleverd met Slanke en draagbare builds.
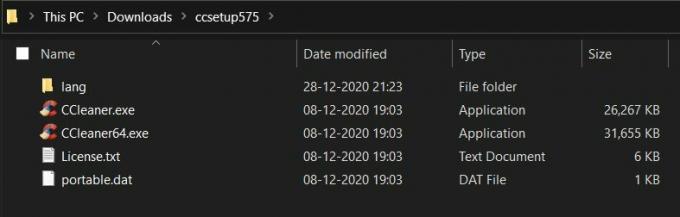
De eerste is een ingekorte versie van de app en bevat alleen de absoluut noodzakelijke componenten. Aan de andere kant heeft de draagbare versie geen installatie nodig. U kunt rechtstreeks toegang krijgen tot de app door de EXE te starten. Dus als het CCleaner-installatieprogramma niet werkt op uw Windows 10-pc, kunt u de bovengenoemde builds ook uitproberen.
Advertenties
Oplossing 5: controleer of de bestaande bestanden van CCleaner niet bestaan
Als je de app in het verleden al hebt uitgeprobeerd, is de kans groot dat sommige van de bestanden nog op je pc staan. Dus als u doorgaat met de installatie van de nieuwere build, kan dit tot versieconflicten leiden. Daarom is het van het grootste belang om opnieuw te verifiëren dat er geen bestaande CCleaner-bestanden zijn.
Ga daarom naar de installatiemap (standaard is C: \ Program Files \ CCleaner) en verwijder alle bestaande bestanden, als deze bestaan. Ga vervolgens verder met het gebruik van CCleaner Installer en controleer of het niet-werkende probleem op Windows 10 is verholpen of niet.
Fix 6: andere fixes
Sommige gebruikers hebben een paar andere tijdelijke oplossingen geprobeerd en konden dit probleem verhelpen. De eerste is om de installatiemap opnieuw te verifiëren. In sommige gevallen komt de installatielocatie van het bestand mogelijk niet overeen met de doellocatie. Als dat het geval is, kunt u het doel wijzigen en het synchroniseren met de daadwerkelijke locatie van het bestand.

Klik hiervoor met de rechtermuisknop op het bestand, selecteer Eigenschappen en ga naar het tabblad Snelkoppeling. Zorg er vervolgens voor dat het doel waarnaar het verwijst hetzelfde is als de locatie van het bestand, en niet naar een tijdelijke locatie of een USB-station.
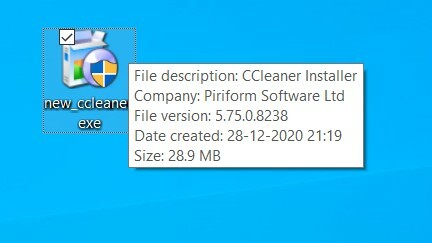
Aan de andere kant roept de tweede fix op om het installatiebestand een andere naam te geven en het een andere naam te geven. Dus klik er met de rechtermuisknop op, selecteer Hernoemen en voer de gewenste taak uit (als voorbeeld hebben we het hernoemd naar new_ccleaner, zie bovenstaande afbeelding). Probeer hierna de app te starten en kijk of het probleem is verholpen of niet.
Hiermee sluiten we de handleiding af voor het oplossen van het probleem met het CCleaner-installatieprogramma dat niet werkt op uw Windows 10 pc-probleem. We hebben zes verschillende methoden voor hetzelfde gedeeld, die allemaal in uw voordeel zouden moeten werken. Laat het ons in de reacties weten welke erin geslaagd is om succes te spellen. Afronding, hier zijn er enkele iPhone tips en trucs, PC tips en trucs, en Android-tips en -trucs die u ook moet bekijken.
Advertenties Kmode-uitzondering niet afgehandeld Fout in Windows 10-systemen komt vaak voor als het systeem verouderd is of...
Advertenties Als u in het geval dat u onlangs de nieuwste update op uw Windows 10-computer heeft geïnstalleerd en het systeem...
Advertenties We moeten allemaal op een bepaald moment in ons leven de fout zijn tegengekomen die zegt dat onze...



