Oplossing: DirectDraw-fout tijdens het spelen van games in Windows 10
Gemengde Berichten / / August 04, 2021
Advertenties
Onlangs hebben veel Windows 10-gebruikers naar verluidt beweerd over de DirectDraw-fout tijdens het starten van games. Zelfs bij het openen van grafisch intensieve software, vertoont hun systeem DirectDraw Error met bijbehorende codes.
Pagina-inhoud
-
1 Hoe kan ik de "DirectDraw-fout tijdens het spelen van games in Windows 10" oplossen?
- 1.1 OPLOSSING 1: Zorg ervoor dat DirectDraw en Direct3D zijn ingeschakeld:
- 1.2 OPLOSSING 2: Zorg ervoor dat u de nieuwste versie van DirectX gebruikt:
- 1.3 FIX 3: Configureer de compatibiliteit van de schermresolutie:
- 1.4 FIX 4: Werk het stuurprogramma van de videokaart bij
Hoe kan ik de "DirectDraw-fout tijdens het spelen van games in Windows 10" oplossen?
De situatie kan erg frustrerend zijn; het is echter oplosbaar en er zijn genoeg oplossingen voor beschikbaar. Als je hetzelfde ervaart, probeer dan de fixes die in dit artikel hieronder worden genoemd en verwijder de "DirectDraw-fout" tijdens het spelen van games in Windows 10. Laten we eens kijken hoe:
OPLOSSING 1: Zorg ervoor dat DirectDraw en Direct3D zijn ingeschakeld:
De primaire rol van DirectDraw is het besturen van de beeldschermaandrijvingen via het instellen van de resolutie en eigenschappen. Bovendien geeft het de applicaties (games) ook directe toegang tot het videogeheugen.
Direct3D daarentegen is een driedimensionale interface voor het programmeren van grafische applicaties waaraan gewend raakt render 3D-afbeeldingen naar het DirectDraw-oppervlak terwijl u andere Direct3D-objecten maakt of vernietigt (indien aanwezig gebruikt).
Advertenties
Nu is het essentieel om ervoor te zorgen dat zowel DirectDraw als Direct3D zijn ingeschakeld. Om dit te doen,
- Ga eerst naar de zoekbalk op het bureaublad, typ "dxdiag, " en klik op het relevante zoekresultaat. Het opent het Diagnostisch hulpprogramma voor DirectX op uw systeemscherm.
- Op de Venster met het DirectX-diagnosetool, navigeer naar het Weergavetabblad uit het verticale menu.
- Hieronder DirectX-functies, controleer of de opties DirectDraw-versnelling en Direct3D-acceleratie zijn ingeschakeld of niet. Als Ingeschakeld, dan eindigt FIX 1 hier. Als de status echter wordt vermeld als gehandicapt, volg de volgende stappen:
- Start het RENNEN prompt door op te drukken WINDOWS + R typ helemaal 'appwiz.cpl ” in het lege tekstvak en klik vervolgens op OK.
- Nu op de Venster Programma's en onderdelen, Klik op de Windows-onderdelen in-of uitschakelen in het menu aan de linkerkant.
- Zoek de optie in de volgende prompt Verouderde componenten van de lijst, vink het selectievakje aan ervoor gelegen en dan breid hetzelfde uit.
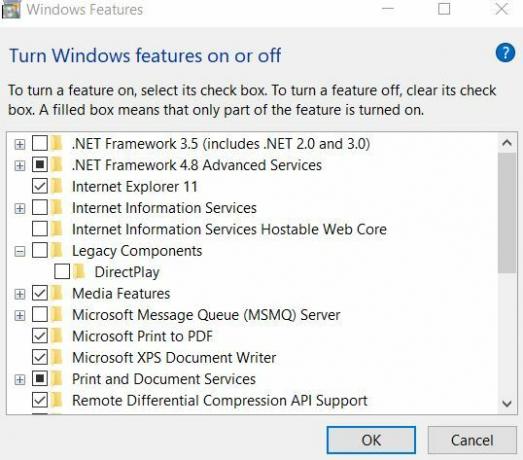
- Vink het vakje aan gelegen vóór de optie DirectPlay ook.
- Klik op OK om de wijzigingen op te slaan.
- Open ten slotte het relevante programma en controleer of de DirectDraw-fout is opgelost of niet.
OPLOSSING 2: Zorg ervoor dat u de nieuwste versie van DirectX gebruikt:
De DirectDraw-fout tijdens het spelen van games in Windows 10 kan ook worden geactiveerd als de DirectX-versie die u gebruikt oud, beschadigd of ontbreekt. Aangezien DirectX een onderdeel is van Microsoft Windows, worden alle updates alleen via Windows Update geïntroduceerd. Voordat u op zoek gaat naar de nieuwste update voor Windows, controleert u welke versie van DirectX op uw systeem wordt uitgevoerd. Om dit te doen,
- Ga eerst naar de zoekbalk op het bureaublad en typ 'dxdiag ' en klik op het relevante zoekresultaat. Het opent het Diagnostisch hulpprogramma voor DirectX op uw systeemscherm.
- Nu onder de Systeemtabblad, zoek naar de DirectX-versie. U kunt in Google zoeken naar de nieuwste versie van DirectX. Als u de nieuwste versie gebruikt, eindigt FIX 2 hier. Als dit echter niet het geval is, volgt u de volgende stappen:
- Open de Instellingenvenster en navigeer naar Update en beveiliging.

- Klik hier in het menu aan de rechterkant op het Controleer op updates tabblad.
- Het zal alle beschikbare Windows 10-updates installeren, inclusief de DirectX-update.
- Als u klaar bent, start u uw systeem opnieuw op, opent u het relevante programma en controleert u of de DirectDraw-fout tijdens het spelen van games in Windows 10 is opgelost of niet.
FIX 3: Configureer de compatibiliteit van de schermresolutie:
Incompatibele schermresolutie kan leiden tot de DirectDraw-fout in Windows 10. Het configureren van de compatibiliteit van de schermresolutie zou hier in dit geval dus helpen. Om dit te doen,
- Klik eerst met de rechtermuisknop op het spel (dat u naar de genoemde fout leidt) en selecteer vervolgens het submenu Eigendommen keuze.
- Op de Eigenschappenvenster, navigeer door het Compatibiliteit tabblad uit het verticale menu en dan vink het selectievakje aan gelegen vóór de optie Draaien in een schermresolutie van 640 x 480.
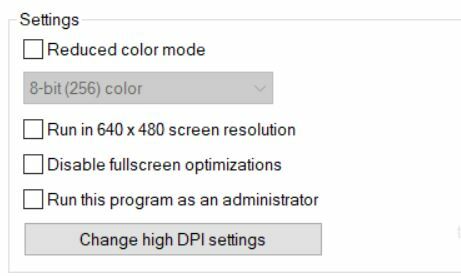
- Klik ten slotte op Van toepassing zijn en dan OK.
- Als u klaar bent, opent u het relevante programma en controleert u of de DirectDraw-fout tijdens het spelen van games in Windows 10 is opgelost of niet.
FIX 4: Werk het stuurprogramma van de videokaart bij
Een beschadigd, verouderd of ontbrekend stuurprogramma voor de videokaart kan ook de DirectDraw-fout veroorzaken in Windows 10. Om de situatie op te lossen, is het raadzaam om het stuurprogramma van de videokaart bij te werken. Om dit te doen,
- Start het RENNEN prompt door op te drukken WINDOWS + R typ helemaal 'devmgmt.msc ” in het lege dialoogvenster en klik vervolgens op OK.
- Nu op de Apparaat beheerder venster, vouw de optie uit Beeldschermstuurprogramma.
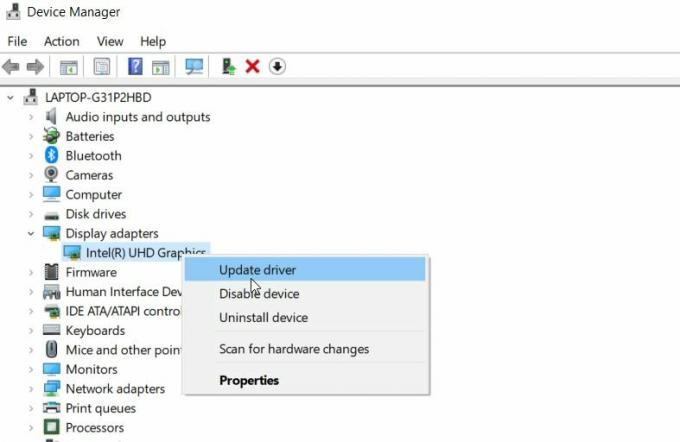
- Klik met de rechtermuisknop op het stuurprogramma in het uitgevouwen menu en klik op de optie Update stuurprogramma.
- Klik bij de volgende prompt op de optie Zoek automatisch naar bijgewerkte stuurprogramma's. Volg de instructies op het scherm om het proces te voltooien.
- Als je klaar bent, start je het programma / de game opnieuw en laat je zien dat je de DirectDraw-fout bent en controleer je of het is opgelost.
Dit zijn de top 4 fixes die veel geleden gebruikers hebben geholpen om van de DirectDraw-fout af te komen tijdens het spelen van games in Windows 10. Alle fixes die in de bovenstaande lijst worden genoemd, zijn relatief eenvoudig en vereisen alleen basiskennis van de computer om door te gaan.
Advertenties
Voor het bijwerken van het stuurprogramma in de 4e Fix kunt u echter ook een hulpprogramma voor het automatisch bijwerken van stuurprogramma's van derden gebruiken en uzelf besparen van het hele handmatige proces. Geautomatiseerde hulpprogramma's voor het bijwerken van stuurprogramma's herkennen uw systeem en vinden indien nodig het juiste stuurprogramma. Als u vragen of feedback heeft, kunt u de opmerking in het onderstaande opmerkingenveld noteren.
Advertenties Technologieën hebben de manier waarop mensen omgaan met de dagelijkse activiteiten enorm veranderd. De inleiding…
Advertenties In dit artikel laten we u de opties zien die u kunt doen om het probleem op te lossen wanneer Instellingen behouden...
Advertenties Op deze pagina zullen we de nieuwste Google Camera voor Cubot Note 20 Pro met u delen.…



