Hoe een zip-bestand op macOS met een wachtwoord te beveiligen
Gemengde Berichten / / August 04, 2021
Advertenties
macOS wordt vaak gebruikt voor professioneel of ontwikkelingsgebruik, en bij dergelijk officieel en professioneel gebruik is het belangrijk dat gebruikers hun bestanden privé en versleuteld houden. De beste en gemakkelijke manier om een bestand te versleutelen, is door het met een wachtwoord te beveiligen door een zip-archief op MacOS te maken.
Zip-bestand of compressie van bestanden speelt een belangrijke rol. Door een bestand te zippen, kunnen we de opslagruimte gemakkelijker opslaan zonder de kwaliteit van het opgeslagen bestand te verslechteren. Desalniettemin moet het zip-bestand worden beschermd met een wachtwoord op macOS om te bepalen wie het bestand kan zien en wie niet, zonder na te denken over privacy.
Met de online wereld is er geen beveiliging dat uw pc niet in gevaar komt, os het is zeer belangrijk om de nodige gegevens in zip-bestanden met wachtwoordbeveiliging te bewaren, zodat uw gevoelige gegevens blijven veilig. In de nieuwere versie van Mac is het eenvoudig om het zip-bestand te versleutelen, laten we eens kijken hoe.
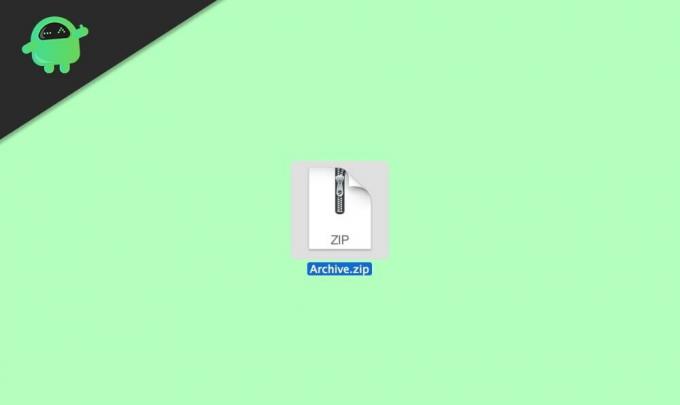
Advertenties
Pagina-inhoud
-
1 Hoe een zip-bestand op macOS met een wachtwoord te beveiligen
- 1.1 Methode 1: Schijfhulpprogramma gebruiken
- 1.2 Methode 2: Keka-software gebruiken
- 2 Conclusie
Hoe een zip-bestand op macOS met een wachtwoord te beveiligen
Voordat u naar het belangrijkste hoogtepunt gaat, moet u weten hoe u een bestand naar een zip-bestand converteert, omdat het niet veilig is om een zip-bestand van iemand anders via internet te ontvangen of te downloaden. Hoewel er niets gevaarlijks is aan het zip-bestand, maar het kan worden gebruikt voor kwaadwillende praktijken. Ondertussen zijn we hier niet om te praten over het converteren van een bestand naar een zipbestand, omdat het een eenvoudig proces is.
Methode 1: Schijfhulpprogramma gebruiken
Nadat u een zip-bestand hebt gemaakt, kunt u het Terminal omdat Finder heeft geen optie om het zip-bestand te beschermen. U moet echter eerst het Schijfhulpprogramma openen en hiervoor zijn er twee manieren.
De gemakkelijkste en meest directe manier is om op Command + Backspace op je toetsenbord te drukken. Typ nu Schijfhulpprogramma en druk op de enter-knop.
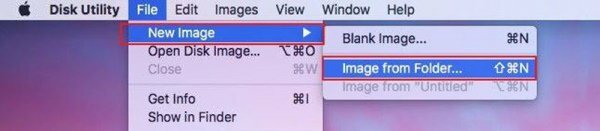
Selecteer het bestand dat u wilt versleutelen en daarvoor moet u de muisaanwijzer op het dossier en klik op het Nieuw beeld uit het vervolgkeuzemenu. Selecteer daarna het Afbeelding uit map uit het volgende geopende menu.
Advertenties
Nu ziet u een pop-upvenster waarin u wordt gevraagd om codering en het afbeeldingsformaat te selecteren volgens uw behoefte. U moet de optie kiezen Alleen lezen gevonden op het tabblad afbeeldingsindeling en 128-bits AES-codering op het tabblad Codering.
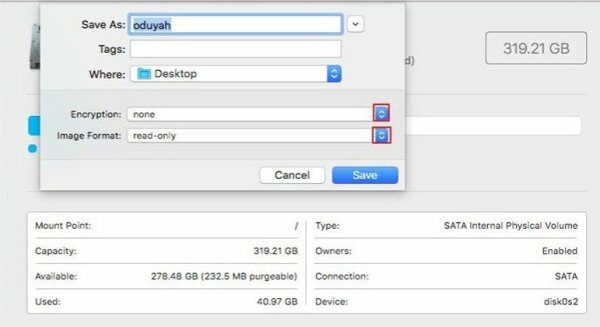
Zodra je het echter hebt gedaan, verschijnt er een nieuw pop-upvenster waarin je wordt verzocht Voeg een wachtwoord toe. Kies vervolgens een wachtwoord volgens uw voorkeur.

Advertenties
Daarna moet u uw wachtwoord verifiëren door het opnieuw in te voeren. Nu, het allerbelangrijkste: tik op de keuzeknop en klik op Sparen.
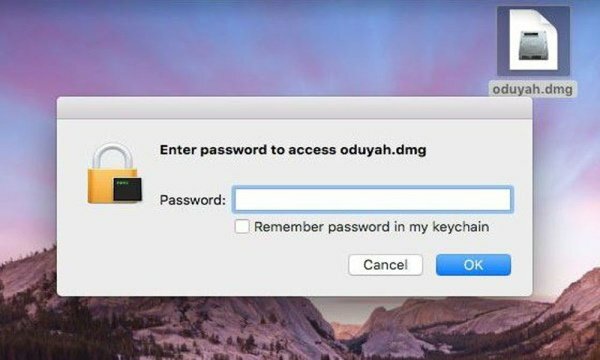
In het geval dat u wilt controleren of de codering van uw bestand werkte of niet. Het zou het beste zijn als u erop had geklikt en u een pop-upvenster ziet waarin om het wachtwoord wordt gevraagd.
Nadat u het wachtwoord heeft ingevoerd, klikt u op de knop OK. Dat is het. Nu heb je eenvoudig toegang tot je zip-bestand zodra je het wachtwoord opgeeft dat je eerder hebt gezegd.
Methode 2: Keka-software gebruiken
De meeste software-apps op macOS worden betaald vanwege de premiumvergoeding. U kunt echter profiteren van gratis software-apps die speciaal zijn ontworpen om zip-bestanden te comprimeren en te coderen. Niet alleen dat, met deze methode kunt u in verschillende formaten coderen, waaronder RAR, TAR, 7z enz.
Download allereerst Keka-software, je kunt het niet vinden in de MacOS-winkel, dus klik op de onderstaande downloadlink
Download Keka voor MacNadat u de software heeft gedownload, kunt u deze net als elke andere app op Mac installeren.

Open de keka-app op uw Mac, ga naar het zip-tabblad en stel uw bestandswachtwoord in.

Nadat u een wachtwoord heeft ingesteld, kunt u het bestand of de map waarvan u een beveiligd zip-bestand wilt maken, slepen en neerzetten.
Opmerking: Behalve Keka zijn er meer freeware-apps zoals "Unarchiver" of "iZip for mac". Deze apps kunnen u ook een gebruiksvriendelijke GUI geven om bestanden en mappen op uw Mac-pc te comprimeren en te beschermen.
Kies nooit een wachtwoord dat uw naam, geboortedatum, enz. Bevat. Voor het geval je iets lek hebt gevonden. Dan is het beter om uw wachtwoord te wijzigen om uw bestand te beschermen. Het belangrijkste is dat u nooit uw wachtwoord vergeet, want als u uw wachtwoord vergeet, kan uw zip-bestand permanent worden vergrendeld.
Conclusie
Nu weet u allemaal hoe u een zip-bestand op macOS met een wachtwoord moet beveiligen. We raden u aan ervoor te zorgen dat het wachtwoord dat u voor uw zipbestand selecteert, sterk genoeg is, zodat niemand het wachtwoord kan raden. Ik raad gebruikers ook aan om apps van derden te gebruiken, zoals Keka of unarchiver, omdat ze gemakkelijk te gebruiken zijn en meerdere compressie-opties bieden.
Bewerkers keuze:
- Hoe PDF-bestanden op een Mac te combineren (samenvoegen tot één enkel bestand)
- Gemakkelijke manieren om systeemopslag op Mac te verminderen
- Hoe AirDrop op een Mac in of uit te schakelen?
- Gebruik uw MacBook met gesloten beeldscherm in de clamshell-modus
- Abonnementen beheren op Mac
Advertenties 2018's Among Us wordt een van de populaire online partygames op de gamingmarkt, ontwikkeld en...
Advertenties Onlangs hebben sommige macOS-gebruikers gemeld dat er geen wifi-hardware is geïnstalleerd op de macOS...
Advertenties Heeft u per ongeluk het werk van uw maand van uw harde schijf of pen gewist...



