Hoe u een transparante achtergrond kunt maken met Paint 3D
Gemengde Berichten / / August 05, 2021
Aangepaste ROM | CyanogenMod | Android-apps | Firmware-update | MiUi | Alle voorraad ROM | Lineage OS |
Een afbeelding met een transparante achtergrond spreekt creators zoals wij meer aan om deze voor verschillende doeleinden te gebruiken. Wij als makers gebruiken het voor uitgelichte afbeeldingen of voor iets anders. Maar niet elke afbeelding is beschikbaar zonder een transparante achtergrond en we moeten er doelbewust naar zoeken om die specifieke afbeelding zonder achtergrond te hebben. Als u een Windows-gebruiker bent, heeft u misschien wel eens gehoord van de Paint 3D-applicatie die vooraf is geïnstalleerd. En met behulp van de Paint 3D-applicatie kunt u een achtergrond transparant maken van alle afbeeldingen.
Dit is een leuke kleine gids waarmee u de achtergrond van een afbeelding transparant kunt maken en deze voor uw taak kunt gebruiken. In deze handleiding geven we u stappen om achtergrond transparant te maken met Paint 3D. Het is een gids die ik persoonlijk zou willen delen, aangezien er nogal wat mensen zullen zijn die op zoek zijn naar zo'n coole en gemakkelijke truc om de ongewenste achtergronden van een afbeelding te verwijderen. Dus laten we, zonder verder oponthoud, meteen naar het artikel zelf gaan:
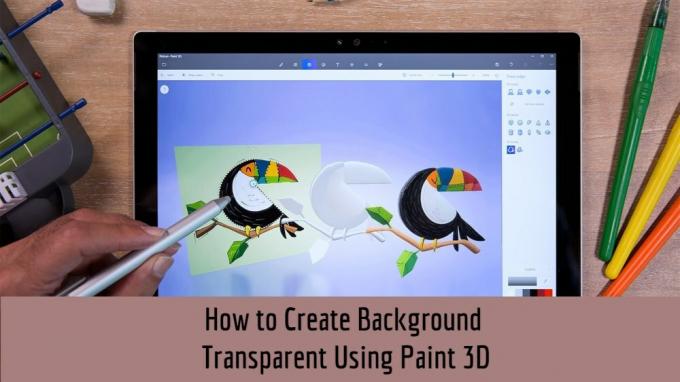
Inhoudsopgave
- 1 Hoe u een transparante achtergrond kunt maken met Paint 3D
-
2 Verwijder de achtergrond
- 2.1 Methode 1:
- 2.2 Methode 2:
- 3 Maak de achtergrond transparant
Hoe u een transparante achtergrond kunt maken met Paint 3D
- Open allereerst de Paint 3D-applicatie vanuit het Startmenu.
- Laad de afbeelding waarvan u een transparante achtergrond wilt maken in Paint 3D.

- Zodra de afbeelding is geladen, tikt u op de Magic Select-optie in de bovenste balk.

- Er verschijnt een selectievak dat u moet aanpassen op de afbeelding waarvan u de achtergrond wilt verwijderen.

- Tik op de knop Volgende zoals weergegeven in de bovenstaande afbeelding.
- Paint 3D detecteert automatisch het object in de afbeelding.
- Als u klaar bent met de selectie, tikt u op Gereed.
- Klik op Gereedschap verwijderen en selecteer het deel van de afbeelding dat u uit uw selectie wilt verwijderen.
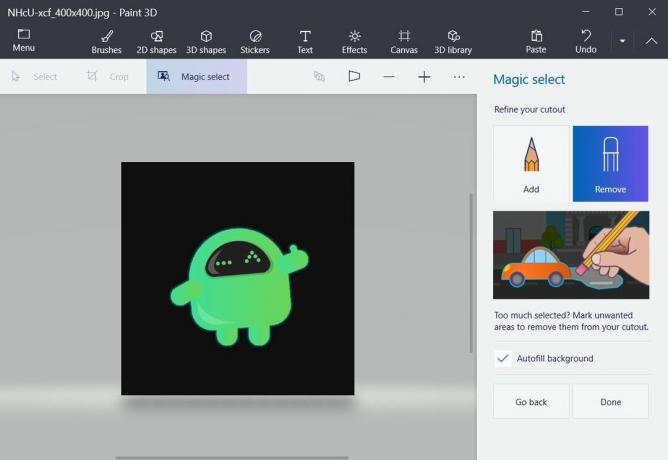
- Zodra u op de knop Gereed drukt, ziet u een ander selectievak. Maar dit is een vak dat aangeeft dat de geselecteerde afbeelding een afzonderlijk object is.

Verwijder de achtergrond
Methode 1:
- Houd de foto in de selectiemodus (stap 9 hierboven) en sleep hem buiten de doos.

- Tik op de optie Selecteren en maak een kader over de achtergrond zoals weergegeven.
- Druk op de knop Verwijderen op uw toetsenbord of op de knop aan de rechterkant.

- U zult merken dat de achtergrond wit wordt.
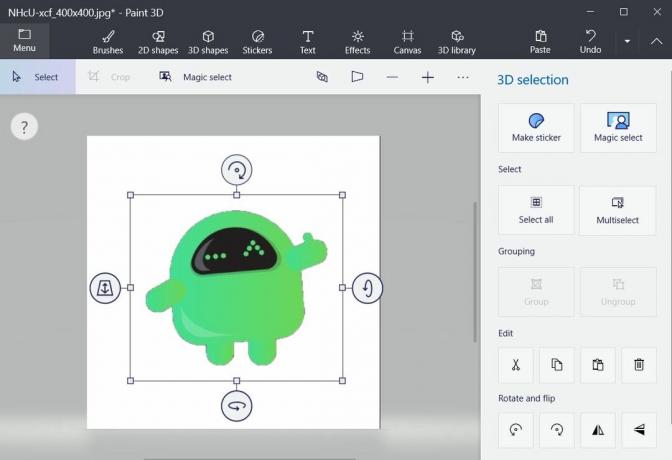
- Nu heb je de achtergrond verwijderd.
Methode 2:
- U kunt de geëxtraheerde afbeelding kopiëren.
- Plak het in een nieuw bestand.
- Dat is het! Uw afbeelding wordt gekopieerd zonder achtergrondafbeelding.
Maak de achtergrond transparant
- Klik op de Canvas-opties zoals hieronder weergegeven.

- Schakel de optie Transparant canvas in.
- U zult merken dat de witte achtergrond is verdwenen.
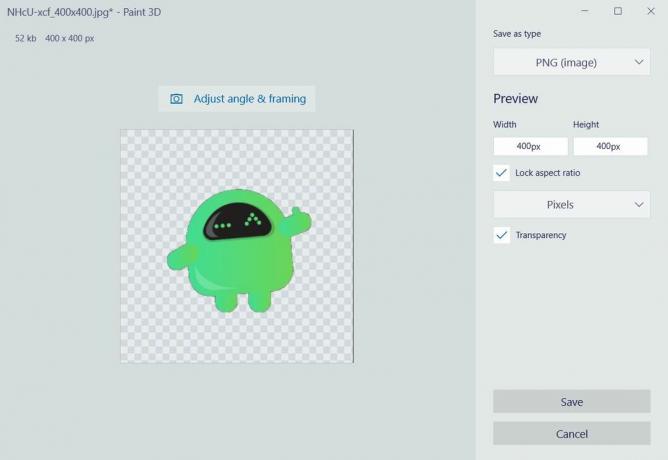
- Klik nu op het menupictogram en sla de afbeelding op.
- Selecteer het formaat als PNG en zorg ervoor dat u op de optie Transparantie tikt.
- Dat is het!
Dus daar heb je het van mijn kant in deze post. Ik hoop dat jullie dit bericht leuk vonden en in staat waren om de achtergrond van een afbeelding te verwijderen en transparant te maken met Paint 3D. Laat ons in de reacties hieronder weten of je dit bericht leuk vond of niet. Tot de volgende post... Proost!



![Download MIUI 11.0.8.0 China Stable ROM voor Redmi 8 / 8A [V11.0.8.0.PCPCNXM]](/f/b78dd3778064b60e0f3d38ffc00a3437.jpg?width=288&height=384)