Opgeslagen wachtwoorden importeren of exporteren vanuit Microsoft Edge
Gemengde Berichten / / August 05, 2021
Deze handleiding beschrijft de stappen om opgeslagen wachtwoorden te importeren of exporteren vanuit de Microsoft Edge-browser. Er kunnen nogal wat redenen zijn waarom iemand een van de bovengenoemde taken moet uitvoeren. Als we het hebben over importeren, kan dit van pas komen wanneer u overschakelt naar de Edge-browser vanuit Chrome, Firefox, Internet Explorer (legacy), enz. Aan de andere kant kunt u met de exportoptie alle wachtwoorden opslaan in een CSV-bestand.
Dit bestand kan vervolgens worden gebruikt om toegang te krijgen tot al uw wachtwoorden en de gewenste wachtwoorden te importeren in een andere browser. Evenzo laten veel browsers u de wachtwoorden opslaan in een HTML-bestandsindeling. In dit opzicht biedt Edge u de mogelijkheid om dit bestand rechtstreeks te importeren en zo alle opgeslagen wachtwoorden te bemachtigen. Wat dat betreft, hier zijn de volledige instructies om opgeslagen wachtwoorden uit Microsoft Edge te importeren of exporteren.
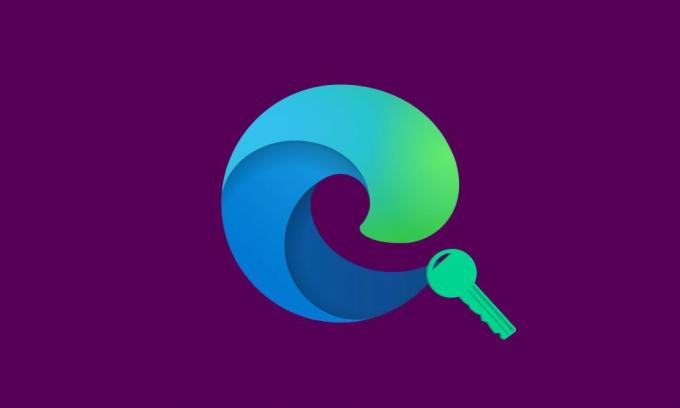
Inhoudsopgave
-
1 Importeer opgeslagen wachtwoorden naar Microsoft Edge
- 1.1 Direct importeren via Edge
- 1.2 Importeren via HTML-bestand
- 2 Wachtwoorden exporteren vanuit Microsoft Edge
Importeer opgeslagen wachtwoorden naar Microsoft Edge
Dus als u heeft besloten om van dit aanbod van Microsoft gebruik te maken, dan is de eerste stap het importeren van alle opgeslagen wachtwoorden uit uw vorige browser. Dit kan op twee manieren. De eerste methode houdt in dat u uw oude browser rechtstreeks uit de lijst selecteert en de import uitvoert. Als uw browsernaam echter ontbreekt in de lijst, kunt u een poging wagen om de tweede methode te gebruiken, namelijk importeren via een HTML-bestand. Hier zijn de vereiste stappen voor beide methoden:
Direct importeren via Edge
- Start het Microsoft Edge-browser op uw pc.
- Klik op drie horizontale stippen rechtsboven.
- Selecteer vervolgens Instellingen in het vervolgkeuzemenu. Ga daarbinnen naar Profielen in de linkermenubalk.
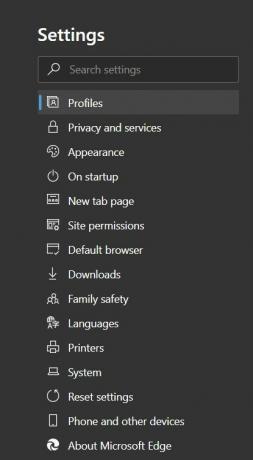
- Klik vervolgens op Browsergegevens importeren.

- Selecteer bij de optie ‘Importeren van’ de browser van waaruit deze import moet worden uitgevoerd.
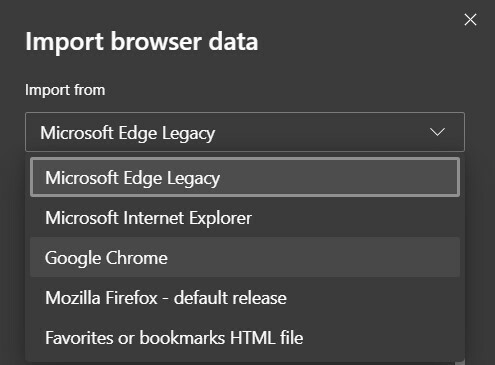
- Selecteer vervolgens het profiel van uw vorige browser en vink vervolgens de optie Opgeslagen wachtwoorden aan. Als je nog andere instellingen wilt importeren, zorg er dan voor dat je dat ook selecteert.

- Zodra de selectie is gemaakt, klikt u onderaan op de optie Importeren.
Importeren via HTML-bestand
- Als u het HTML-bestand voor alle opgeslagen wachtwoorden heeft, moet u het volgende doen:
- Ga naar Instellingen> Profielen en klik op Browsergegevens importeren.
- In plaats van deze keer uw vorige browser te selecteren, moet u nu voor Favorieten of Bookmark HTML-bestand gaan.
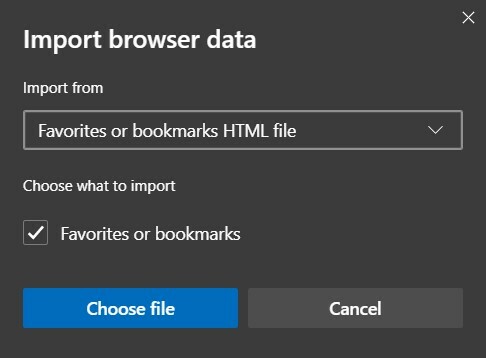
- Blader naar dat HTML-bestand en klik op Openen. Dat is het. Alle opgeslagen wachtwoorden uit dat HTML-document worden nu binnen enkele minuten geïmporteerd, afhankelijk van het aantal opgeslagen wachtwoorden dat u heeft.
Dit waren dus de vereiste stappen om wachtwoorden te importeren in Microsoft Edge. Laten we nu eens kijken naar de methode om deze wachtwoorden te exporteren.
Wachtwoorden exporteren vanuit Microsoft Edge
Als u heeft besloten om Microsoft Edge te adieu en een nieuwe browser wilt uitproberen, moet u eerst alle opgeslagen wachtwoorden uit de Edge-browser exporteren. Zoals eerder vermeld, wordt er geëxporteerd naar een CSV-bestand. Dit bestand is voor iedereen toegankelijk. Daarom wordt aanbevolen om het op een veiligere plek te bewaren of, indien mogelijk, te uploaden naar de cloud. In dat verband zijn hier de vereiste stappen:
- Ga naar de Microsoft Edge-browser op uw pc.
- Klik op de drie horizontale stippen rechtsboven.
- Navigeer vervolgens naar Instellingen en ga naar het gedeelte Wachtwoorden.
- Direct naast het gedeelte Opgeslagen wachtwoord ziet u drie horizontale stippen, klik erop.

- Klik vervolgens op Wachtwoorden exporteren. U krijgt dan een melding dat ‘Uw wachtwoorden zijn zichtbaar voor iedereen die het geëxporteerde bestand kan zien.’ Klik op Wachtwoord exporteren.
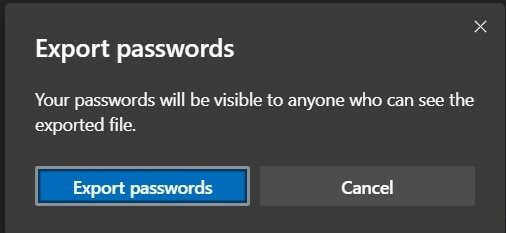
- Selecteer vervolgens de bestemming waar u dit bestand wilt opslaan en geef het een naam. Druk ten slotte op de knop Opslaan.
Dat is het. U hebt met succes de opgeslagen wachtwoorden uit de Edge-browser geëxporteerd. In dat opzicht sluiten we de handleiding af over het importeren of exporteren van opgeslagen wachtwoorden vanuit de Microsoft Edge-browser. Als u nog vragen heeft, kunt u ons dit laten weten in de opmerkingen hieronder. Afronding, hier zijn er enkele iPhone tips en trucs, PC tips en trucs, en Android-tips en trucs die u ook moet bekijken.



![Stock ROM installeren op M-Tech Turbo L7 [Firmware Flash-bestand]](/f/663b2bbbc7646d0a2db65e668ed24b91.jpg?width=288&height=384)