Hoe alle afbeeldingen uit Word-document te extraheren
Gemengde Berichten / / August 05, 2021
Aangepaste ROM | CyanogenMod | Android-apps | Firmware-update | MiUi | Alle voorraad ROM | Lineage OS |
Word-documenten met ingesloten afbeeldingen kunnen niet gemakkelijk worden geëxtraheerd. Pogingen om de afbeeldingen te kopiëren en te plakken, resulteren in afbeeldingen van slechte kwaliteit of het document bevat te veel afbeeldingen om ze afzonderlijk te kopiëren.
Met Microsoft Word kunnen we eenvoudig afbeeldingen invoegen zonder de resolutie te verminderen. We kunnen een situatie tegenkomen waarin we alleen afbeeldingen willen delen en niet het hele document, of Mogelijk hebt u alle afbeeldingen van uw Windows-pc verwijderd en wilt u ze terughalen uit het Word document. Volg de onderstaande eenvoudige gids om alle afbeeldingen uit Word-document te extraheren in zeer eenvoudige stappen.
Inhoudsopgave
-
1 Stappen om alle afbeeldingen uit Word-document te extraheren
- 1.1 Methode 1: Opslaan als afbeelding gebruiken
- 1.2 Methode 2: door het op te slaan als webpagina
- 1.3 Methode 3: de extensie wijzigen
Stappen om alle afbeeldingen uit Word-document te extraheren
Methode 1: Opslaan als afbeelding gebruiken
Waarschuwing
Gebruik deze methode niet als u veel afbeeldingen wilt extraheren.
- Open het Word-bestand waaruit u afbeeldingen wilt extraheren.
- Klik met de rechtermuisknop op de afbeelding.
- En klik vervolgens op Opslaan als afbeelding.
- Sla het tenslotte op de gewenste locatie op.
- En volg dezelfde stappen voor alle afbeeldingen.

Methode 2: door het op te slaan als webpagina
- Open het Word-document waaruit u alle afbeeldingen wilt extraheren.
- Klik nu op de knop "Bestand" linksboven in het document en selecteer "Opslaan als".

- Selecteer de locatie waar u wilt opslaan.
- Selecteer nu onder de vervolgkeuzelijst "Opslaan als" de optie "Webpagina".
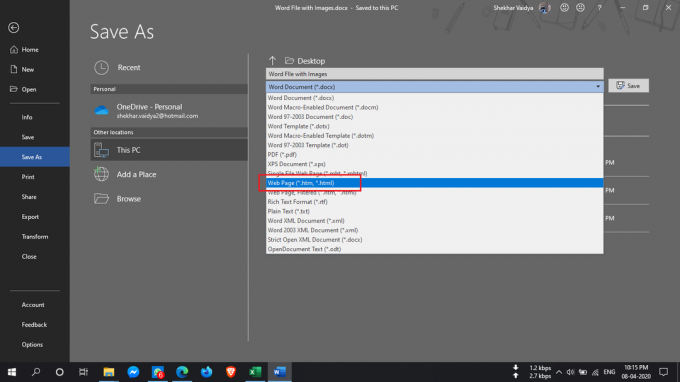
- U zult ook "Webpagina, gefilterd" zien, maar selecteer deze niet, aangezien dit de resolutie van afbeeldingen kan verminderen.
- Klik op de knop "Opslaan" om het Word-document als webpagina op te slaan.
- Ga naar de locatie waar je het document hebt opgeslagen en je zou het ‘.htm’ bestand zien en de map met de opgegeven naam zal worden gemaakt.

- Open de map en je zou alle afbeeldingen daar kunnen zien.
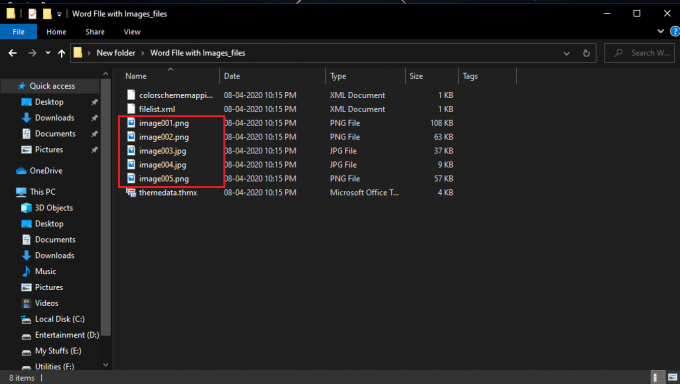
Methode 3: de extensie wijzigen
Deze methode om alle afbeeldingen als een batch uit het document te extraheren is zo eenvoudig dat u alleen de extensie van het bestand hoeft te hernoemen van ‘.docx’ naar ‘.zip’.
- Selecteer het gewenste document, klik er met de rechtermuisknop op en selecteer "Hernoemen".
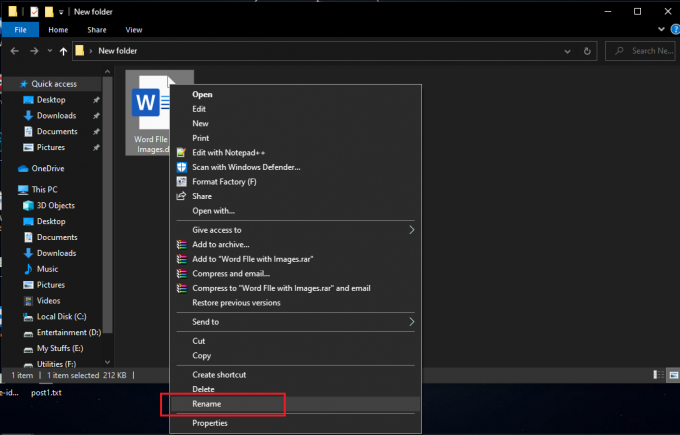
- Verander nu de extensie van ‘.docx’ in ‘.zip’ en druk op Enter.
- Het zal u dit dialoogvenster tonen, maar maak u geen zorgen en klik op "Ja".

- Gebruik een van de zip-extractiesoftware zoals WinRAR, enz., Om dit zip-bestand uit te pakken.

- Geef de locatie op waar u de zip-map wilt uitpakken.
- Open nu de map die u hebt uitgepakt en ga naar Word> Media.

- Nu vindt u in de map ‘media’ alle afbeeldingen die u desgewenst naar een andere map kunt kopiëren.
Als u hier vragen over heeft, is het commentaargedeelte altijd voor u beschikbaar.
Meer zoals dit
- Scherm opnemen in Windows 10
- XAMPP installeren en configureren in Windows 10
- Hoe u een EPS-afbeeldingsbestand opent in Windows 10
- Hoe u een DPC Watchdog Violation-fout kunt oplossen Windows 10
- Wordt niet wakker uit de slaapstand op Windows 10: hoe dit te verhelpen?



