App-pictogrammen aanpassen op iOS / iPadOS 14
Gemengde Berichten / / August 05, 2021
Iedereen die iOS gebruikt, is altijd op zoek naar het aanpassen van de interface van hun iPhones en iPads. Normaal gesproken is de iOS-interface al heel lang hetzelfde. Ik bedoel, de app-pictogrammen zijn precies hetzelfde op alle iPhones en iPads. Op een bepaald moment zal elke oude gebruiker zich vervelen als hij hetzelfde ontwerp en dezelfde pictogrammen op zijn Apple-apparaten ziet.
Met de release van de nieuwste iOS 14 opent Apple echter meer opties voor aanpassingen. Laten we in deze handleiding bespreken hoe pas app-pictogrammen aan op iOS 14 en iPadOS 14. We zullen wat afbeeldingen van internet halen om de standaardpictogrammen in iOS of iPadOS te gebruiken en te vervangen, wat u ook gebruikt. We zullen ook de ingebouwde Shortcuts-app gebruiken die aanwezig is op de iPhone en iPads. Laten we de stappen in detail bekijken.
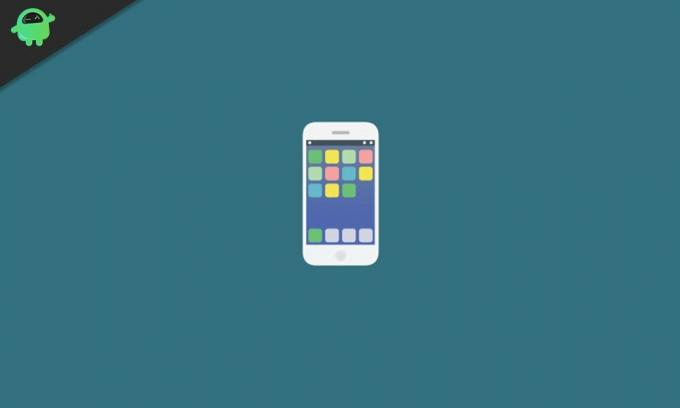
Gids | Airpods koppelen of verbinden met een Windows-pc
App-pictogrammen aanpassen op iOS / iPadOS 14
- Begin met het downloaden van enkele gratis afbeeldingen van het icons8.com website
- Ga naar de website en selecteer de gratis afbeeldingen voor de specifieke pictogrammen die u wilt aanpassen
- Druk lang op de pictogramafbeelding en selecteer Toevoegen aan foto's
- Start nu de Shortcuts-app op uw iPhone of iPad
- Tik in de rechterbovenhoek op het + icoon
- Selecteer vervolgens Actie toevoegen > tik op Open app
- Selecteer nu Kiezen om de app te selecteren waarvan u het pictogram wilt aanpassen
- Tik vervolgens op het Pictogram met drie stippen in de rechterbovenhoek
- Tik vervolgens op Naam snelkoppeling > geef een naam op> tik eenmaal op Toevoegen aan startscherm
Pictogramafbeelding toevoegen
Hier moet je de afbeelding van het pictogram voor de app toevoegen
- Tik op de pictogramruimte naast de naam van de app die u zojuist hebt opgegeven
- Selecteer vervolgens Kies foto
- Blader en upload de pictogramafbeelding bestand dat u aan het begin hebt gedownload.
- Wijzig het formaat volgens de vereiste en tik vervolgens op Toevoegen gevolgd door tikken Gedaan
Ga nu naar het startscherm en controleer het pictogram voor de app die u zojuist hebt aangepast.
Voor elke andere app die u mogelijk wilt aanpassen, volgt u eenvoudig de bovenstaande stappen en u kunt het gemakkelijk doen. Ik hoop dat deze gids informatief was.
Andere gidsen
- Widgetkleur wijzigen op iOS 14 en iPadOS 14
- Google Chrome instellen als de standaardwebbrowser op iOS 14
Swayam is een professionele tech blogger met een masterdiploma in computertoepassingen en heeft ook ervaring met Android-ontwikkeling. Hij is een fervent bewonderaar van Stock Android OS. Naast tech bloggen houdt hij van gamen, reizen en gitaar spelen / lesgeven.


![Stock ROM installeren op Ephone Mix 2 [Firmware-bestand]](/f/f6ce497b6d48071dc56bf326e90c707a.jpg?width=288&height=384)
![Hoe het officiële voorraad-ROM te installeren op de telefoon W9 [firmwarebestand]](/f/e015557c3e78dfc702abe114963b81a8.jpg?width=288&height=384)