Hoe bestanden overbrengen van Ubuntu naar Windows 10 in Dual Boot?
Gemengde Berichten / / August 05, 2021
Veel mensen hebben dual-boot-computers met Linux (Ubuntu) en Windows samen geïnstalleerd. Als u nu geen virtuele box gebruikt, is het niet mogelijk om het ene systeem op het andere te draaien en kunt u in één keer slechts één besturingssysteem gebruiken. Dus als u een groot aantal bestanden van het ene besturingssysteem naar het andere wilt overbrengen, dan is een optie voor u om een gedeelde partitie te gebruiken.
Een gedeelde partitie fungeert als een gemeenschappelijke partitie tussen de Windows- en Linux-omgevingen, en u kunt deze partitie openen met beide besturingssystemen. Maar hoe creëer je deze gedeelde partitie op je computer met twee besturingssystemen? Dat is wat we hier in dit artikel zullen bekijken.

Hoe bestanden overbrengen van Ubuntu naar Windows 10?
Om nu een gedeelde partitie te maken, moet u een tool gebruiken voor het formatteren en partitioneren van schijven. In plaats van voor een toepassing van een derde partij te kiezen, zou u het beste de ingebouwde Windows-tool, de Windows Schijfbeheer-tool, kunnen gebruiken.
- Klik met de rechtermuisknop op de Start-knop en klik op de optie "Schijfbeheer".
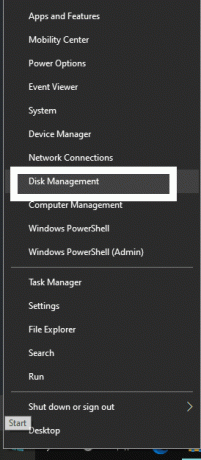
- Vervolgens ziet u een lijst met al uw schijven. De bovenste helft toont u de volume-informatie en de onderste helft toont u de partities die aan elke schijf zijn toegewezen.
- Klik met de rechtermuisknop op een grote partitie met voldoende vrije ruimte.
- Kies de optie 'Volume verkleinen'.
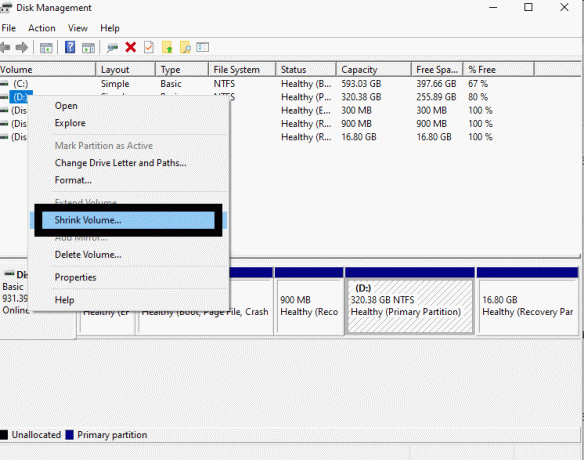
- Daarna duurt het even voordat de analyse is voltooid, waarna u een venster ziet waarin u wordt gevraagd hoeveel ruimte u wilt.
- Geef hier een numerieke waarde op in het veld 'Geef de hoeveelheid te verkleinen ruimte op in MB'. Als u maximaal 1 GB aan gegevens wilt vrijmaken, voert u 1024 in, aangezien u de waarde moet invoeren in termen van megabytes.
- Klik ten slotte op Shrink.

- Nu ziet u in het venster Schijfbeheer de beschikbare ruimte gelabeld als "Niet toegewezen". Klik er met de rechtermuisknop op en kies de optie "Nieuw eenvoudig volume".
- Voer dezelfde gegevensgrootte opnieuw in in het volgende venster, omdat het die hoeveelheid aan de nieuwe partitie zal toewijzen. Klik vervolgens op Volgende.
- Wijs vervolgens de stationsletter toe voor uw nieuwe station en klik op Volgende.
- Houd in het volgende venster de standaardgrootte van de toewijzingseenheid en stel het bestandssysteem in op NTFS. Stel een naam in voor deze nieuwe schijf in Volumelabel, vink het selectievakje 'Snel formatteren' aan en klik vervolgens op Volgende.
- Klik in de laatste fase op Voltooien en het proces van het maken en formatteren van uw nieuwe schijfpartitie wordt gestart.
Als dat allemaal is gebeurd, bent u nu helemaal klaar om deze nieuwe schijfpartitie te gebruiken om bestanden tussen de twee besturingssystemen uit te wisselen. Als u één Windows bent, ziet u deze nieuwe schijfpartitie in Windows Verkenner. Met Linux moet u echter Bestandsbeheer openen en vervolgens naar Andere locaties gaan om toegang te krijgen tot deze nieuw gemaakte schijfpartitie.
Onthoud dat het NTFS-bestandssysteem alleen wordt ondersteund in de moderne en meest recente Linus-distributies. Dit komt omdat ze het ntfs-3g-stuurprogrammapakket hebben ingebouwd. Als je een Linux-distributie gebruikt en je geen toegang hebt tot deze NTFS-schijfpartitie, installeer dan het ntfs-3g-stuurprogrammapakket handmatig in je Linux-distributie.
Zodra je de nieuwe schijfpartitie in zowel Linux als Windows hebt weergegeven, kun je bestanden naar deze schijf kopiëren of verplaatsen om ze rechtstreeks vanuit beide besturingssystemen te openen. U kunt zelfs de bestanden verwijderen of wijzigen in beide besturingssystemen. Dus als u bestanden wilt overbrengen van Linux naar uw Windows, of van uw Windows naar uw Linux, doe dat dan met behulp van deze gedeelde partitie die beschikbaar is voor toegang tot beide.
Dus zo zet je bestanden over van Ubuntu naar Windows 10. Als u vragen of opmerkingen heeft over deze gids, kunt u hieronder reageren, dan nemen wij contact met u op. Bekijk ook zeker onze andere artikelen over iPhone tips en trucs,Android-tips en -trucs, PC tips en trucs, en nog veel meer voor meer nuttige informatie.
Een technofreak die dol is op nieuwe gadgets en altijd op de hoogte is van de nieuwste games en alles wat er in en rond de technologiewereld gebeurt. Hij heeft een enorme interesse in Android- en streaming-apparaten.

![Download A705FNXXS5ATD1: Patch van februari 2020 voor Galaxy A70 [Europa]](/f/b5ac26a1b45c122e15536295403b05e3.jpg?width=288&height=384)

