Microsoft Family Safety Guide
Gemengde Berichten / / August 05, 2021
In deze zelfstudie bespreken we de Microsoft Family Safety, de lijst met functies en het installatieproces. Online privacy en een veilige browse-ervaring zijn twee van de belangrijkste aspecten als het gaat om surfen op internet. Evenzo is het net zo belangrijk om een overzicht te houden van de online activiteiten van uw kinderen, de sites die ze bezoeken en hoelang. Microsoft lijkt hiervan kennis te hebben genomen en een behoorlijk handige beveiligingsfunctie te hebben geïntroduceerd.
Bekend als Microsoft Family Safety, kunt u nu de digitale activiteiten van het gezin bijhouden en ervoor zorgen dat ze op internet surfen in een veilige omgeving. Om u bij deze zoektocht te helpen, zijn er een aantal handige functies. Deze omvatten het onderdeel Activiteit, Schermtijd, App- en gamelimiet, Inhoudsbeperkingen, Controle over aankopen en uitgaven en de mogelijkheid om wekelijkse rapporten te krijgen over de online activiteiten van uw gezin. Dat gezegd hebbende, hier is alles waar u op moet letten als het gaat om het nieuwste privacyaanbod van Microsoft.
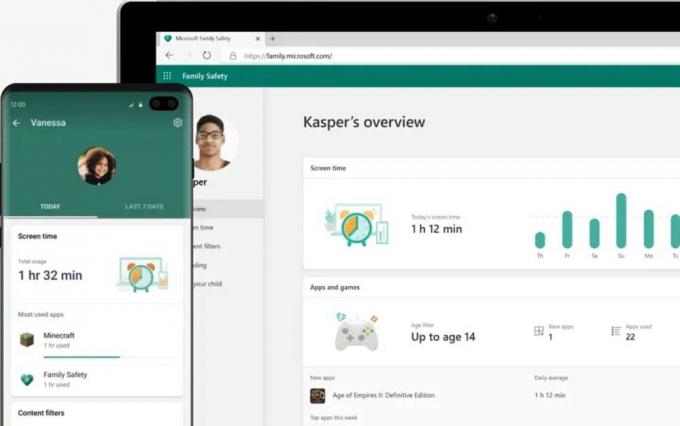
Inhoudsopgave
-
1 Microsoft Family Safety
- 1.1 Veiligere online ervaring
- 1.2 Controle over games, apps en media
- 1.3 Aankopen en uitgeven
- 1.4 Schermtijdlimieten
- 1.5 Activiteiten rapport
- 1.6 Mobiele Microsoft Family Safety-app
- 2 Microsoft Family Safety instellen
Microsoft Family Safety
Om het online browsen van uw dierbaren in de gaten te houden en hen een veiligere websurfervaring te bieden, heeft Microsoft de Family Safety-functie opgenomen in zijn Microsoft 365-pakket. Met dat gezegd, zijn hier enkele van de opmerkelijke kenmerken van dit nieuwste veiligheidsmechanisme die u zou moeten bekijken:
Veiligere online ervaring
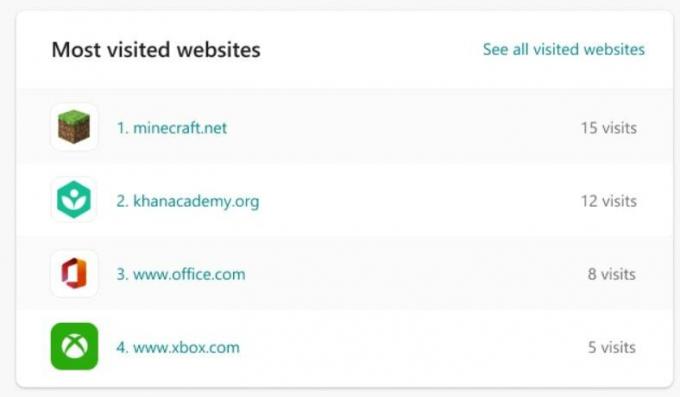
Er is een ingebouwde functie voor veiliger browsen op het web, die, indien ingeschakeld, alle inhoud voor volwassenen en aanstootgevende inhoud blokkeert. Evenzo zal er geen aanstootgevende inhoud zijn en komt de Safe Search-functie ook in het spel.
Controle over games, apps en media
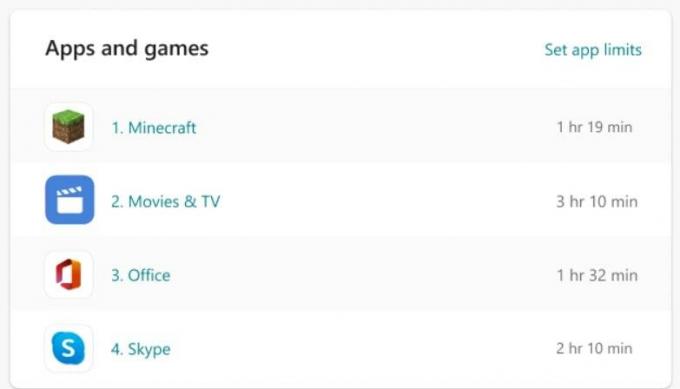
U kunt er ook voor zorgen dat uw kinderen alleen toegang hebben tot leeftijdsgeschikte inhoud in zowel de Xbox als de Windows Store. Alle aanstootgevende apps en apps voor volwassenen worden eruit gefilterd.
Aankopen en uitgeven
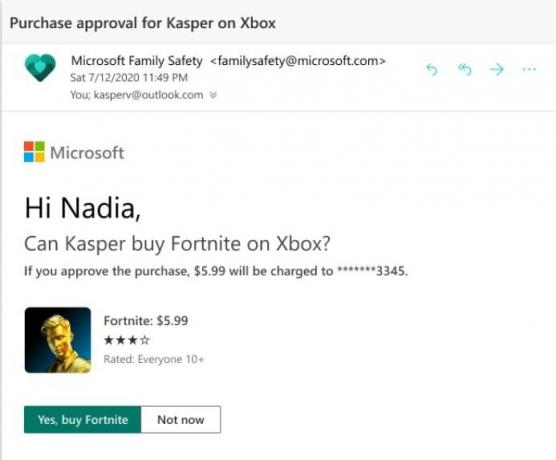
Er zijn in het verleden veel gevallen geweest waarin kinderen uiteindelijk geld uitgeven aan in-game aankopen, rechtstreeks van de creditcards en betaalpassen van hun ouders. Dit alles behoort nu tot het verleden. In plaats van een betaalkaart te koppelen, kunt u het gewenste geld direct toevoegen aan de account van uw kind.
Schermtijdlimieten
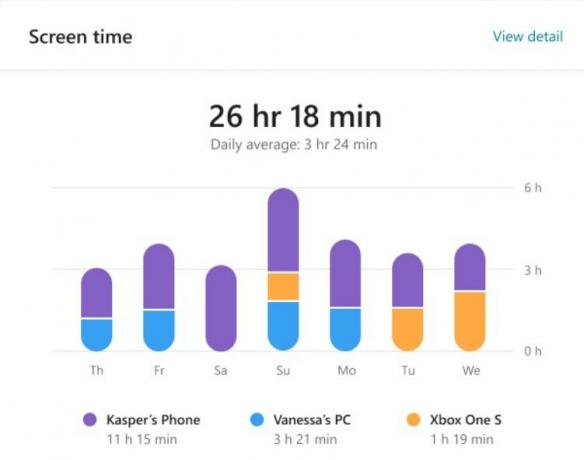
U kunt nu ook aangeven hoe lang uw kinderen maximaal voor het scherm mogen staan. Langs dezelfde lijn kunt u nu ook een browsertijd instellen (zoals 10.00 - 12.00 uur). Het is dan gedurende de specifieke periode dat uw kind toegang heeft tot internet.
Activiteiten rapport

U kunt via e-mail een wekelijks rapport krijgen van de online activiteiten van uw kind. Dit omvat alle websites die ze hebben bezocht, de apps en games die ze hebben gebruikt, evenals de tijd die ze in elk segment hebben doorgebracht (apps, websites, apparaten, enz.).
Mobiele Microsoft Family Safety-app

Er is ook een behoorlijk nuttige Microsoft Family Safety-app voor beide iOS en Android platforms. Het komt ingebakken met nogal wat functies, waaronder wekelijkse activiteitenrapporten, schermtijd beperken, web- en zoekfilters en e-mails met aankoopverzoeken ontvangen.
Microsoft Family Safety instellen
Nu u op de hoogte bent van de functies van Microsoft Family Safety, gaan we het installatieproces eens bekijken. Hieronder staan de instructies om een nieuw lid toe te voegen en hun instellingen dienovereenkomstig te beheren.
- Ga naar de Microsoft Family-website en log in met uw Microsoft-account.
- Ga nu naar het tabblad Familie als u er niet standaard bent en klik op Een gezinsgroep maken.
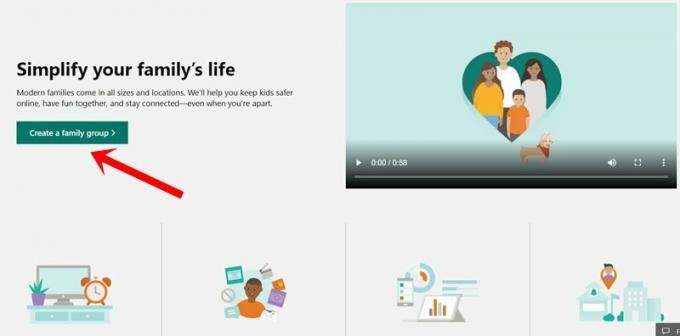
- In het volgende veld moet u het e-mailadres of het telefoonnummer invoeren van het lid dat u uitnodigt.
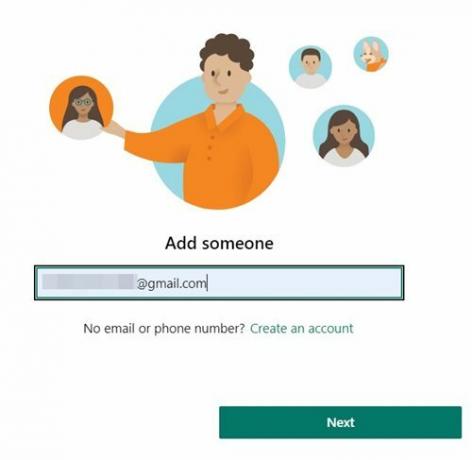
- Vervolgens moet u hun rol selecteren, d.w.z. een organisator of een lid. Een organisator kan gezinsinstellingen bewerken, terwijl een lid alleen zijn eigen instellingen kan wijzigen.
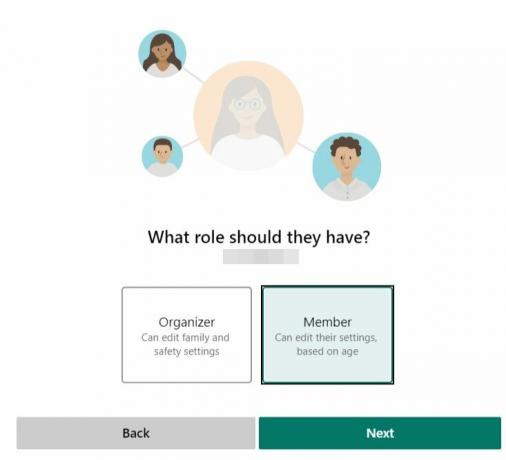
- Typ ten slotte de captcha en druk op de knop Uitnodigen. Zodra hij of zij de uitnodiging accepteert, worden ze onder uw gezin getoond.
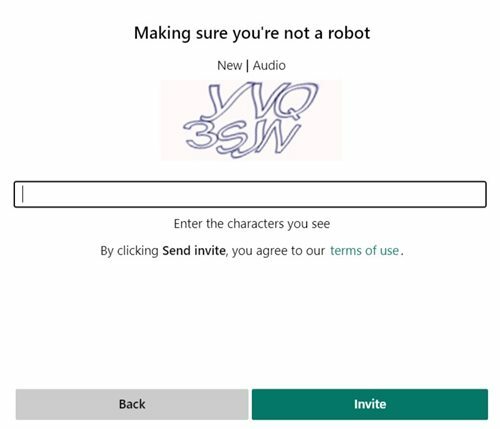
- Als u bovendien hun account wilt beheren, klikt u op Meer opties. Deze bevindt zich direct onder hun naam en u kunt de instellingen dienovereenkomstig aanpassen. Deze omvatten functies met betrekking tot onder meer activiteit, schermtijd, app- en spellimiet, inhoudsbeperkingen.
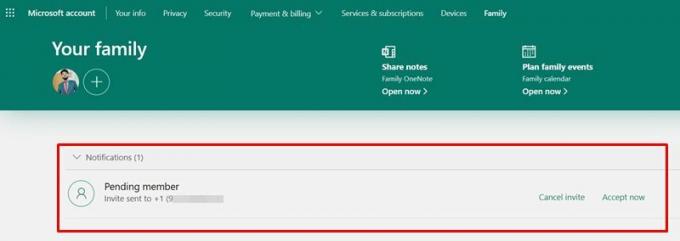
- Op dezelfde manier kunt u ook andere gezinsleden toevoegen. Ga gewoon naar het gedeelte Familie in de bovenste menubalk en scrol naar de onderkant van de pagina. Klik vervolgens op Een gezinslid toevoegen en ga verder met dezelfde instructies als hierboven. Of u kunt ook op het plus-pictogram naast uw profielfoto klikken en een nieuw lid toevoegen.

Dit kwam dus allemaal uit deze Microsoft Family Safety Guide. Laat ons uw mening weten in de opmerkingen over deze veiligheidsfunctie die door de technologiegiganten is geïntroduceerd. In dezelfde zin zijn hier enkele even nuttig iPhone tips en trucs, PC tips en trucs, en Android-tips en trucs dat u moet uitchecken.



