Hoe systeemopslag op Mac te verminderen
Gemengde Berichten / / August 04, 2021
Advertenties
Van Macs is bekend dat ze erg geoptimaliseerd zijn in termen van app-ondersteuning van het complete besturingssysteem, maar een ding dat elk type gebruiker stoort, en dat is de opslag. De nieuwste Macbook-modellen worden geleverd met 128 GB opslagruimte, die mogelijk eerder doorbrandt dan je verwacht. Het is dus een goed idee om de systeemopslag op de Mac te verminderen om wat ruimte vrij te maken voor uw creatieve werk.
Naarmate de dagen verstrijken, wordt uw opslagruimte kleiner en kleiner. Maar maak je geen zorgen, je kunt nu wat actie ondernemen om dit te voorkomen, maar niet iedereen is zich hiervan bewust. Sommige gratis en betaalde tools kunnen u helpen de systeemopslag op uw Mac op te schonen, maar soms zijn ze vrij duur en het geld niet waard. Daarom leggen we in dit artikel uit hoe u het gebruik van systeemopslag op de Mac kunt verminderen en opslag voor uw nieuwe foto's of video's kunt terugvorderen.

Pagina-inhoud
-
1 Hoe systeemopslag op Mac te verminderen
- 1.1 Methode 1: Maak de prullenbak leeg
- 1.2 Methode 2: verwijder of verwijder apps die u niet gebruikt:
- 1.3 Methode 3: verwijder caches en andere tijdelijke bestanden
- 1.4 Methode 4: Maak uw iTunes-back-up schoon
- 1.5 Methode 5: Overweeg om cloudservices te gebruiken
- 1.6 Methode 6: Gebruik het venster voor opslagbeheer
- 1.7 Laatste methode: verwijder oude bestanden die u niet meer wilt
- 2 Conclusie
Hoe systeemopslag op Mac te verminderen
Als u veel van uw ruimte bezet heeft met systeemopslag, kunnen deze methoden u helpen deze op te ruimen. Maar het is belangrijk om te weten dat de systeemopslag op de Mac in wezen ruimte is die wordt gebruikt door uw systeembestanden. Wees dus heel voorzichtig met wat u uit deze opslagruimte verwijdert.
Advertenties
Methode 1: Maak de prullenbak leeg
U hoeft zich geen zorgen te maken, want de snelste manier om het opslaggebruik op de Mac te verminderen, is door de prullenbak leeg te maken. De prullenbak is waar al uw verwijderde bestanden naartoe gaan, alleen als u ze terug wilt krijgen. Als u de items die u onlangs heeft verwijderd niet wilt, kunt u overwegen de prullenbak te legen. Om je prullenbak te legen,
- Beweeg op je Mac de muis naar de laagste hoek van het scherm om het dock te openen.
- Klik nu met de rechtermuisknop op het pictogram Afvalbak of Prullenbak.
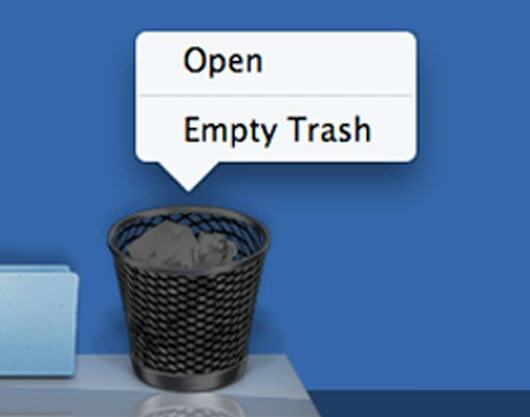
- Klik op Prullenbak legen.
Hiermee wordt je prullenbak leeggemaakt, waardoor je wat extra ruimte op je Mac hebt. Hoewel u soms ook de prullenbak uit andere toepassingen moet legen. Als u bijvoorbeeld iPhoto gebruikt, heeft het een aparte prullenbak om uw verwijderde foto's in op te slaan. Dus om ze te verwijderen,
- Open de app en klik met de rechtermuisknop op de prullenbak.
- Klik op lege prullenbak.

- Herhaal deze stappen op dezelfde manier voor alle andere apps.
Methode 2: verwijder of verwijder apps die u niet gebruikt:
Dus als u een heleboel software heeft die u niet echt gebruikt, kunt u overwegen deze te verwijderen. Soms wilde je die software echt niet, en installeerde je hem gewoon voor een eenmalig doel. Verwijder ze, ze gebruiken kostbare opslagruimte. Om ongewenste apps te verwijderen,
- Open de Finder-app op je Mac.
- Klik op Toepassingen in de zijbalk.

- Klik nu op "Toepassingen als lijst weergeven".
Kijk nu welke applicatie meer ruimte inneemt. Als u die app niet meer wilt, verwijdert u deze gewoon. Om een app te verwijderen, sleept u die app gewoon naar de prullenbak op uw dock.
Methode 3: verwijder caches en andere tijdelijke bestanden
Terwijl u uw mac blijft gebruiken, worden er tijdelijke bestanden gemaakt, ook wel caches genoemd. Hoewel deze caches in sommige situaties helpen voor een soepeler gebruik van uw systeem, maar in de meeste gevallen kost het gewoon wat meer van uw opslagruimte. Dus om ze op te ruimen,
Advertenties
- Open Finder en klik op Go en klik op "Ga naar map".
- Voer nu: ~ / Library / Caches in en klik op ok.
- Hiermee gaat u naar de map Caches.
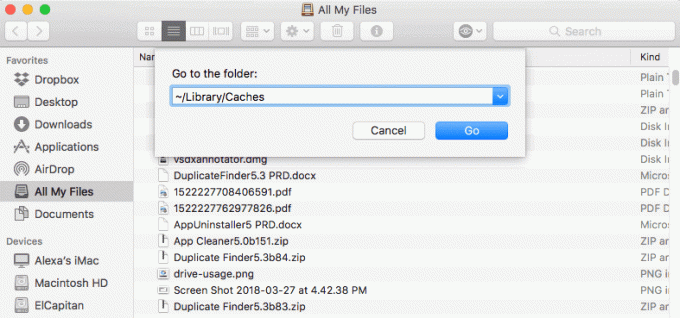
- Selecteer alle bestanden en mappen hierin en verwijder ze.
Maak je geen zorgen, en dit zijn gewoon ongewenste ongewenste bestanden. Het verwijderen ervan brengt geen schade toe aan uw systeem.
Bovendien zou u ook moeten overwegen om uw browsercaches te verwijderen. Hoewel het verwijderen van de browsercache geen grotere impact heeft, kunt u dit het beste doen wanneer u echt weinig opslagruimte heeft. Om dit te doen,
- Open Chrome of een andere browser waarvan u het cachegeheugen wilt wissen.
- Klik er met de rechtermuisknop op in de bovenste statusbalk
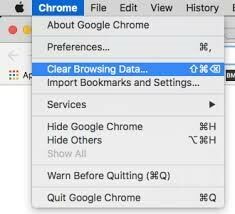
- Klik op Caches wissen en klik op oké in de volgende pop-up.

Dat is het. Hiermee worden alle ongewenste tijdelijke bestanden gewist en krijgt u wat vrije ruimte.
Methode 4: Maak uw iTunes-back-up schoon
Als je ook een iPhone of iPad gebruikt, zou je op een gegeven moment ook een back-up van je telefoon op je Mac hebben gemaakt. Als u die back-ups nu niet wilt, kunt u ze nu verwijderen om opslagruimte vrij te maken. Zorg ervoor dat u die back-ups echt niet meer nodig heeft. Om die back-ups te verwijderen:
Advertenties
- Sluit de iTunes-app voordat u doorgaat.
- Gebruik nu de vinder om naar deze locatie te gaan: ~ / Bibliotheek / Application Support / MobileSync / Backup.

- Blader door de back-ups en verwijder ze als u ze niet nodig heeft.
Methode 5: Overweeg om cloudservices te gebruiken
Je gebruikt een mac, dus je hebt misschien al een Apple-account. Dit betekent ook dat je 5 GB gratis cloudopslag hebt. Waarom zou u het niet gebruiken om een back-up van uw bestanden te maken en opslag op uw Mac te besparen? En als u meer opslagruimte wilt, kunt u opslagruimte kopen bij iCloud, die voor veel andere doeleinden kan worden gebruikt. Bovendien bieden sommige andere providers zoals Google, iCloud, Onedrive en Dropbox wat meer opslagopties. Als u geen opslagruimte wilt besteden, kunt u meerdere accounts bij meerdere providers maken en deze gebruiken om bestanden op te slaan.

U kunt één service voor één bestandstype gebruiken. U kunt bijvoorbeeld een back-up maken van foto's op iCloud, documenten op Onedrive en video's op Google Drive. Hierdoor krijgt u wat meer opslagruimte op uw Mac.
Methode 6: Gebruik het venster voor opslagbeheer
U realiseert zich misschien niet dat uw Mac al een geweldig hulpmiddel heeft waarmee u opslagruimte kunt besparen. Het is het venster Opslagbeheer. Deze fantastische tool laat je tips en tweaks zien die je op je Mac kunt doen om wat opslagruimte te besparen.

Sommige instellingen zijn echter al ingeschakeld. Maar je kunt ook wat meer tips vinden op basis van de huidige situatie waarin je mac zich bevindt.
Laatste methode: verwijder oude bestanden die u niet meer wilt
Heeft u een project dat is voltooid of een aantal oude foto's die u niet meer wilt? Verwijder ze gewoon, elke megabyte telt. Als je een aantal oude downloads op je Mac hebt staan, overweeg dan om ze te verwijderen als je ze niet meer nodig hebt. Het verwijderen van ongewenste bestanden van de computer is uiteindelijk de beste manier om zich te ontdoen. Maar als u dat doet, blijf dan kalm en open, want u kunt enkele belangrijke gegevens verwijderen. Denk dus twee keer na voordat u verwijdert.
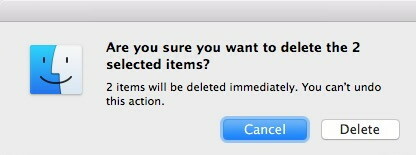
Om erachter te komen welke van de bestanden de meeste ruimte op uw Mac in beslag nemen, klikt u op het Apple-menu en vervolgens op Over deze mac. Klik nu op Opslag.
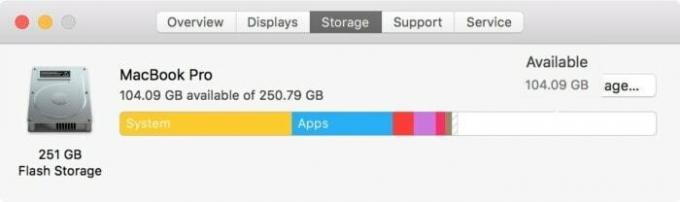
Dit venster geeft je een overzicht van het opslaggebruik op je Mac per bestandscategorie. Dit kan handig zijn om bestanden handmatig te verwijderen.
Conclusie
Zoals je kunt zien, is het vrijmaken van wat opslagruimte op de Mac heel eenvoudig. Daar heb je geen extra tools voor nodig. Al deze methoden worden gedaan met behulp van de ingebouwde tools die bij uw mac worden geleverd. U hoeft zich dus geen zorgen te maken over het uitgeven van geld aan dure tools die beweren opslagruimte vrij te maken. Het is niet zoals ze dat niet doen. Maar ze maken het u gewoon te gemakkelijk door extra stappen te verminderen, en daar betaalt u voor.
Bewerkers keuze:
- Hoe AirDrop op een Mac in of uit te schakelen?
- Gebruik uw MacBook met gesloten beeldscherm in de clamshell-modus
- Abonnementen beheren op Mac
- Hoe de HiDPI-modus in macOS in te schakelen
- Vergeet een Wi-Fi-netwerk op Mac waarmee eerder verbinding was gemaakt
Advertenties In het tijdperk van internet, waar we bijna elke dag media consumeren, willen we hebben...
Advertenties Laatst bijgewerkt op 23 november 2020 om 09:10 uur. Als het gaat om het bewerken van video's, zijn er...
Advertenties Vorige week werd tot grote vreugde van gamers de veel gehypte game Cyberpunk 2077 uitgebracht. De actie…

![Stock ROM installeren op Eko Novy G50 [Firmware Flash-bestand / Unbrick]](/f/17441f0e1d87ae7e14c227f16ed602da.jpg?width=288&height=384)
![Stock ROM installeren op iku U2 [Firmware / Unbrick]](/f/f71c43ec7e060f30b47089b98284fcbf.jpg?width=288&height=384)
![Stock ROM installeren op S-Color X9 [Firmware Flash-bestand / Unbrick]](/f/80b7e0d996554eb919b7eab035922fef.jpg?width=288&height=384)