Hoe u foto's op Instagram plaatst vanaf uw pc of laptop
Gemengde Berichten / / August 05, 2021
Instagram is een van de meest populaire sociale netwerken die er zijn. Het lijkt steeds meer op Facebook of Snapchat en heeft de essentie van een sociaal netwerk voor fotografen gekregen. Waarbij de kwaliteit van de foto het belangrijkste is, met zijn traditionele verhouding 1: 1 aspect.
Helaas kunnen we vanaf onze pc's in de browser alleen ons profiel of dat van andere gebruikers zien. Zonder de mogelijkheid te hebben om nieuwe berichten met onze foto's op het platform te publiceren. Nu kunnen we eindelijk onze foto's op Instagram publiceren vanaf de pc dankzij de onderstaande methoden.

Inhoudsopgave
-
1 Publiceer uw foto's met de Chrome-extensie
- 1.1 Chrome-ontwikkelaarstools gebruiken
- 1.2 Safari gebruiken:
- 1.3 Geplande uploads:
Publiceer uw foto's met de Chrome-extensie
Zoals altijd moeten we naar de Chrome Web Store gaan om de extensie voor de browser te downloaden. Deze app heet Foto-uploader voor Instagram. Dat, zoals de naam al aangeeft, stelt ons in staat om de foto's vanaf de pc in Chrome naar Instagram te uploaden. Bovendien is de bediening van deze extensie zo eenvoudig als u zich kunt voorstellen. Omdat we eenmaal geïnstalleerd zijn, hoeven we alleen maar op het pictogram te klikken om magie te doen.
Bij het invoeren van ons Instagram-account via Google Chrome kunnen we de afbeeldingen uploaden door op het pictogram van deze extensie te klikken. Eenmaal ingedrukt, wordt de bestandsverkenner geopend, zodat we de afbeelding kunnen kiezen om naar ons account te uploaden. Eenmaal geselecteerd, klikt u op volgende en publiceert u de afbeelding zoals deze is. Een interessante verbetering die is toegevoegd in de nieuwste versie van de extensie is dat we de afbeeldingen ook rechtstreeks kunnen uploaden naar Instagram Stories.
Op deze manier kunnen we ook foto's publiceren in deze verhalen, die een van de meest populaire functies van de app zijn geworden. U hoeft dus niet langer bij uw mobiele telefoon te zijn en de foto ernaar te sturen om een foto vanaf de computer te publiceren, aangezien met deze extensie het proces volledig autonoom wordt.
Chrome-ontwikkelaarstools gebruiken
- Vanuit Chrome moet u de drie punten invoeren die in de rechterbovenhoek van de browser verschijnen en naar Meer tools gaan. Kies daar Developer Tools.
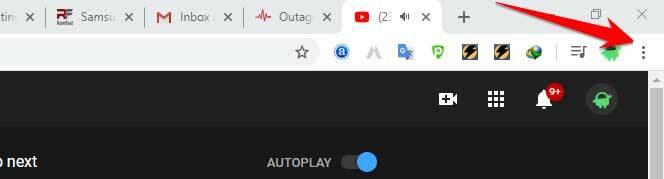
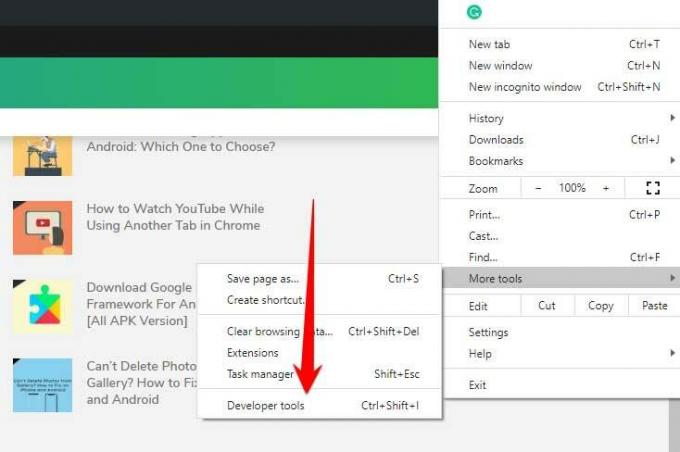
- Als je op deze optie klikt, verschijnt er een reeks codes in de rechtermarge en verschijnt er een klein icoontje van een tablet en een smartphone erboven.

- U moet daar op drukken en op die manier krijgt u direct toegang tot de mobiele versie. (Met andere woorden, u bladert vanaf de computer alsof u dit vanaf een mobiel apparaat doet.)

- Instagram moet in de adresbalk worden geschreven en zoals gewoonlijk met de gebruikersnaam worden ingevoerd. En je zult zien dat er onderaan een fotopictogram verschijnt. Hierdoor kunnen we foto's op de site uploaden.
Safari gebruiken:
Open Safari en ga naar Voorkeuren> Geavanceerd. Schakel het selectievakje Ontwikkelingsmenu weergeven in de menubalk in. Open vervolgens een nieuw tabblad en klik op Ontwikkelen> User-Agent> Safari - iOS 12.1.3 - iPhone in de menubalk.
Open vervolgens instagram.com en log in met de inloggegevens. De pagina wordt geladen en u ziet het pluspictogram onder aan het scherm, net zoals u het op uw telefoons ziet. Tik erop en selecteer de afbeelding die u wilt uploaden. U kunt zelfs rechtstreeks vanuit Safari filters en finishing touch toepassen.
Als u er echter klaar mee bent, stelt u het terug in het menu met standaardinstellingen, anders wordt elke andere site die u doorbladert ook geladen met de mobiele weergave.
Geplande uploads:
Wat moet je doen als je niet meteen wilt uploaden, maar een timer voor het uploaden wilt instellen? Misschien is het een speciale dag. Zelfs daarvoor is er een planningstool genaamd OneUp. Met OneUp kun je zelfs dezelfde foto samen uploaden voor meerdere Instagram-accounts.
Verbind uw Instagram-account met uw pc met behulp van de inloggegevens. Vervolgens ziet u in de tool een optie die het geplande bericht leest. Klik erop en u wordt naar een scherm geleid waar u het aantal accounts kunt zien dat bij de tool is aangemeld. Selecteer het Instagram-account waarnaar je wilt posten. Selecteer een afbeelding om te uploaden en voeg de beschrijving dienovereenkomstig toe met behulp van hashtags of wat u maar wilt. Vervolgens kunt u ervoor kiezen om het meteen te uploaden of een specifieke datum en tijd voor het uploaden in te stellen.
Met OneUp kan een gebruiker op elk gewenst moment een foto uploaden zonder gedoe door vooruit te plannen in termen van weken en zelfs maanden. Het stelt gebruikers zelfs in staat om niet alleen hashtags (#) maar ook eenvoudige tags (@) in de beschrijving te gebruiken. Daarnaast krijgen we ook ondersteuning voor geplande verhaaluploads rechtstreeks vanaf de desktop of pc.
Dat is het! Ik hoop dat je Instagram met succes hebt ingeschakeld vanaf je pc, waar je foto's, video's kunt uploaden of zelfs Instagram-verhalen kunt bekijken of opmerkingen kunt schrijven.



![AOSP Android 9.0 Pie installeren op de Samsung Galaxy Tab S4 [GSI Phh-Treble]](/f/26b5c6a67c3deba65ce0c5f87acf1da0.jpg?width=288&height=384)