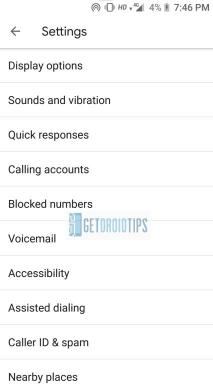Hoe te repareren als trackpad niet werkt op MacBook?
Gemengde Berichten / / August 05, 2021
In dit artikel laten we u in zeer eenvoudige stappen de opties zien die u kunt doen om te verhelpen wanneer trackpad niet werkt op MacBook.
Werkt het trackpad van je MacBook Pro niet? We hebben een aantal verschillende methoden voor probleemoplossing besproken. Volg de onderstaande eenvoudige gids om het probleem op te lossen waarmee u met uw MacBook wordt geconfronteerd.

Inhoudsopgave
-
1 Opgelost, trackpad werkt niet op MacBook
- 1.1 Controleer de stroomvoorziening van uw apparaat
- 1.2 Voorkom per ongeluk meerdere aanrakingen
- 1.3 Houd het aanraakoppervlak droog en schoon
- 1.4 Update naar de nieuwste macOS
- 1.5 Controleer verschillende instellingen
- 1.6 Los problemen op in de veilige modus
- 1.7 Installeer macOS opnieuw
- 1.8 Neem contact op met Apple Support
Opgelost, trackpad werkt niet op MacBook
Controleer de stroomvoorziening van uw apparaat
Zorg ervoor dat de batterijen van uw apparaat niet bijna leeg zijn. Als je Magic Trackpad 2 of Magic Mouse 2 gebruikt, zorg er dan voor dat de oplaadbare batterij volledig is opgeladen.
Voorkom per ongeluk meerdere aanrakingen
Zorg ervoor dat slechts een deel van uw vinger het aanraakoppervlak aanraakt en dat u uw pols niet op of heel dicht bij het oppervlak laat rusten. Het aanraakoppervlak kan dit interpreteren alsof uw vinger het aanraakt en de aanwijzer in die richting beweegt.
Houd het aanraakoppervlak droog en schoon
Vocht dat zich ophoopt op het aanraakoppervlak kan dit probleem ook veroorzaken. Meestal wordt dit opgelost door het oppervlak van het trackpad of de muis af te vegen met een doek of tissue.
Als het probleem verdwijnt wanneer u een stuk papier tussen uw vinger en het aanraakoppervlak legt, overweeg dan een teflonapplicatie kopen die over het oppervlak past om te voorkomen dat vocht direct in contact komt met de aanraking oppervlakte. Zorg ervoor dat het aanraakoppervlak schoon en droog is voordat u de teflon-applicatie installeert.
Merk op dat olie of lotion ook hetzelfde probleem kan veroorzaken. U kunt het aanraakoppervlak van uw apparaat reinigen met een pluisvrije doek die licht is bevochtigd met water.
Update naar de nieuwste macOS
Dit klinkt voor de hand liggend, maar het is verbazingwekkend hoeveel mensen niet de nieuwste versie van het besturingssysteem, de firmware en de stuurprogramma's gebruiken.
- Start de app Systeemvoorkeuren op uw Mac.
- Klik nu op het pictogram Software-update.
- Nu kunt u zien of uw Mac up-to-date is of niet. Het laat u ook weten of er updates beschikbaar zijn voor de computer of niet.
Controleer verschillende instellingen
Dubbelklik werkt niet
Om toegang te krijgen tot de dubbelklikinstellingen:
- Klik op het Apple-pictogram in de linkerbovenhoek van uw scherm.
- Ga dan naar Systeemvoorkeuren.
- En dan Toegankelijkheid.
- Blader door de linkerzijbalk totdat je bij Muis en trackpad komt.
Aanwijzer is moeilijk te controleren
- Klik op het Apple-pictogram en ga naar Systeemvoorkeuren
- Ga dan naar Trackpad-instellingen.
- Onderaan het venster ziet u een schuifregelaar met de titel Trackingsnelheid.
- Net als voorheen zou een instelling ergens in het midden voor de meeste gebruikers geschikt moeten zijn.
Trackpad reageert helemaal niet
- Ga naar Systeemvoorkeuren.
- En het hoofd naar Toegankelijkheid
- En tot slot Mouse & Trackpad
- En het uitschakelen van het selectievakje naast Ingebouwd trackpad negeren wanneer muis of draadloos trackpad aanwezig is.
Los problemen op in de veilige modus
- Schakel uw Mac in of start deze opnieuw op.
- En houd vervolgens onmiddellijk de Verschuiving key terwijl je Mac opstart.
- Laat de sleutel los wanneer u het inlogvenster ziet.
- "Safe Boot" zou in de rechterbovenhoek moeten verschijnen.
- Log in op je Mac.
Als het probleem zich blijft voordoen in de veilige modus, of als uw Mac meerdere keren opnieuw wordt opgestart en vervolgens wordt uitgeschakeld tijdens het opstarten in de veilige modus moet u macOS opnieuw installeren en ervoor zorgen dat uw Apple-software en apps van derden up-to-date zijn.
Installeer macOS opnieuw
Opstarten vanaf macOS Recovery
Schakel uw Mac in en houd onmiddellijk een van de volgende combinaties op uw toetsenbord ingedrukt.
- Commando (⌘) -R: Installeer de nieuwste macOS die op uw Mac was geïnstalleerd opnieuw.
- Optie-⌘-R: Upgrade naar de nieuwste macOS die compatibel is met uw Mac.
- Shift-Option-⌘-R: Installeer de macOS die bij uw Mac is geleverd opnieuw, of de dichtstbijzijnde versie die nog beschikbaar is.
Als u het hulpprogramma's-venster ziet, bent u opgestart vanuit macOS Recovery.
Beslis of u uw schijf wilt wissen (formatteren)
U hoeft waarschijnlijk niet te wissen, tenzij u uw Mac verkoopt, inruilt of weggeeft, of als u een probleem heeft waarvoor u moet wissen. Als u wilt wissen voordat u macOS installeert, selecteert u Schijfhulpprogramma in het venster Hulpprogramma's en klikt u op Doorgaan.
Installeer macOS
Als u klaar bent om macOS opnieuw te installeren, kiest u MacOS opnieuw installeren in het venster Hulpprogramma's. Klik vervolgens op Doorgaan en volg de instructies op het scherm. U wordt gevraagd om een schijf te kiezen waarop u wilt installeren.
- Als het installatieprogramma vraagt om uw schijf te ontgrendelen, voert u het wachtwoord in dat u gebruikt om in te loggen op uw Mac.
- Als het installatieprogramma uw schijf niet ziet, of als het zegt dat het niet op uw computer of volume kan worden geïnstalleerd, moet u mogelijk eerst uw schijf wissen.
- Als het installatieprogramma voor een andere versie van macOS is dan u had verwacht.
Disclaimer
Laat de installatie voltooien zonder uw Mac in de slaapstand te zetten of de klep te sluiten. Tijdens de installatie kan uw Mac opnieuw opstarten en meerdere keren een voortgangsbalk laten zien, en het scherm kan minutenlang leeg zijn.
Neem contact op met Apple Support
Als geen van de bovenstaande stappen werkt, is Apple Support betrouwbaarder. Dus als u het niet erg vindt om een paar extra dollars uit te geven aan een vertrouwde oplossing, neem contact op met Apple voor hulp.
Heb je een iPhone, iPad of Mac en heb je dit soort eenvoudige tutorials nodig? Blijf dan afgestemd De kolom iPhone Tips & Tricks van GetDroidTips.
Als u hier vragen over heeft, is het commentaargedeelte altijd voor u beschikbaar.
Meer zoals dit
- Hoe foto's overzetten van Android-smartphone naar MacBook
- Gids om uw MacBook sneller op te laden
- De Mac-ventilatorsnelheid handmatig regelen
- Hoe u een vastzittende schermbeveiliging op uw Mac kunt repareren
- Hoe de iPhone als een Escape-toets te gebruiken op MacBook Pro Touch Bar met ESCapey
Hallo, ik ben Shekhar Vaidya, een blogger, een leerling die leert over CS en programmeren.

![Stock ROM installeren op Wiko Jerry 3 [Firmware Flash File / Unbrick]](/f/0db7ad16f63f5a73ff516b660c281c0c.jpg?width=288&height=384)