Hoe Werfault.exe-fout in Windows 10 te herstellen
Gemengde Berichten / / August 04, 2021
Advertenties
WerFault.exe is het essentiële proces van de Windows-foutrapportageservice in de Windows-systemen. Het is verantwoordelijk om updates en meldingen over toepassingsfouten, crashes en andere problemen in systeemtoepassingen te geven. Als WerFault.exe beschadigd of verwijderd raakt, kan de “Werfault.exe-toepassingsfout” optreden, waardoor u het systeem niet correct kunt uitvoeren.
Meestal treedt deze fout op wanneer de gebruiker toepassingen op Windows probeert te starten. De WerFault.exe-fout heeft onmiddellijke aandacht nodig, omdat deze systeemcrashes kan veroorzaken en tot andere toepassingsfouten in Windows kan leiden. Dit artikel bevat de ultieme oplossingen die gebruikers ondersteunen om de fout "Werfault.exe is niet actief" te verwijderen.
Pagina-inhoud
- 1 Redenen die de "Werfault.exe-fout in Windows 10" kunnen veroorzaken
-
2 Oplossingen voor Werfault.exe-fout in Windows 10?
- 2.1 Oplossing 1: gebruik SFC (systeembestandsscanner):
- 2.2 Oplossing 2: voer het Windows Memory Diagnostic Tool uit:
- 2.3 Fix 3: Wijzig het opstarttype van Windows Foutrapportageservice:
- 2.4 Oplossing 4: installeer de beeldschermstuurprogramma's van het systeem opnieuw:
Redenen die de "Werfault.exe-fout in Windows 10" kunnen veroorzaken
- Beschadigd WerFault.exe- of WerMgr.exe-bestand.
- Als de WerMgr.exe- en WerFault.exe-bestanden worden verwijderd
- Onjuiste installatie of verwijdering van een applicatie in het systeem
- Virus of malware
Oplossingen voor Werfault.exe-fout in Windows 10?

Oplossing 1: gebruik SFC (systeembestandsscanner):
SFC-scan is het ingebouwde hulpprogramma in het Windows 10-besturingssysteem dat automatisch beschadigde systeembestanden scant, repareert en herstelt. Gebruikers kunnen SFC-scan uitvoeren door de gegeven stappen te volgen.
Advertenties
- Open eerst het dialoogvenster Uitvoeren.
- Type "Cmd" in het dialoogvenster en druk op OK knop.

- typ dan sfc / scannow op de opdrachtprompt en druk op Enter knop om de opdracht uit te voeren.
- Het scant alle beveiligde systeembestanden en vervangt de beschadigde systeembestanden door de cacheversie. Wacht tot het systeem een SFC-scan heeft voltooid.
- Zodra het proces is voltooid, Herstarten uw systeem en controleer op de fout.
Nadat het systeem opnieuw is opgestart, kan de gebruiker het systeem op de fout controleren. Als de SFC-scan het probleem niet kan oplossen, kunnen gebruikers de Windows Memory Diagnostic Tool Fix proberen.
Oplossing 2: voer het Windows Memory Diagnostic Tool uit:
Het hulpprogramma Windows Memory Diagnostic voert de scan uit van het fysieke geheugen van het apparaat. Het zal rapporteren als er een fout is in het fysieke geheugen van Windows. Gebruikers kunnen gebruik maken van de Windows Memory Diagnostic-tool door de gegeven stappen te volgen.
- Type Windows Memory Diagnostic Tool in de zoekbalk van Windows 10 en selecteer het relevante zoekresultaat.

- Klik in het venster Windows Memory Diagnostic op het Start nu opnieuw en controleer op problemen (aanbevolen) keuze.
Na de laatste stap wordt de Windows Memory Diagnostic Tool uitgevoerd en worden alle geheugengerelateerde problemen op het Windows 10-systeem hersteld.
Fix 3: Wijzig het opstarttype van Windows Foutrapportageservice:
Gebruikers kunnen het opstarttype van Windows Foutrapportageservice wijzigen om de “Werfault.exe-toepassingsfout” in het systeem te elimineren. Hier zijn de stappen om Windows Error Reporting Service uit te schakelen.
- Tik op Windows + R toetsen van het toetsenbord om Windows te starten Voer het dialoogvenster uit.
- Typ 'services.msc ” in de Run Box en druk op OK knop.
- Zoeken Windows Foutrapportageservice in het servicemanager-venster.
- Dubbelklik op Windows Foutrapportageservice keuze.
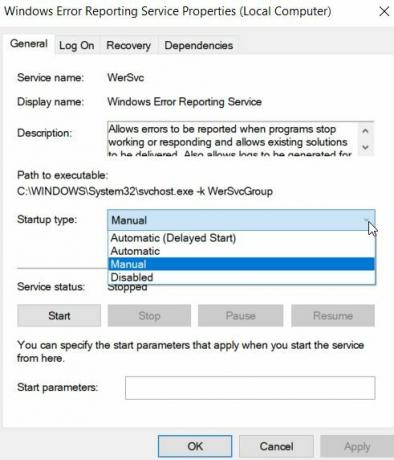
- Selecteer op het tabblad Algemeen Opstarttype net zo Gehandicapt.
- Klik op de Van toepassing zijn knop en druk vervolgens op de OK knop om instellingen op te slaan.
- Herstarten uw systeem en controleer op de fout.
Oplossing 4: installeer de beeldschermstuurprogramma's van het systeem opnieuw:
Het opnieuw installeren van de beeldschermstuurprogramma's is een van de manieren om de fout "Werfault.exe mislukt" op te lossen. Hier zijn de stappen om beeldschermstuurprogramma's opnieuw te installeren op Windows 10.
Advertenties
- Start het Voer het dialoogvenster uit door te drukken Windows-toets + R helemaal op het toetsenbord.
- Schrijven "devmgmt.msc '' op het Run Command Box en druk op de OK knop.
- Vouw het Beeldschermadapter categorie in het venster Apparaatbeheer.

- Klik op de Verwijder het apparaat optie uit het menu.
- Ga dan naar het Actie tabblad van de menubalk van Apparaatbeheer.

- Tik op Scannen op hardwarewijzigingen.
Daarna scant het systeem het apparaat automatisch op hardwarewijzigingen en installeert het de nieuwste stuurprogramma's die u in de bovenstaande stappen verwijdert.
Op deze manier kan de gebruiker het probleem "Werfault.exe niet gevonden" in Windows 10 oplossen. Alle oplossingen in het artikel zijn betrouwbaar en getest door verschillende geleden gebruikers. We hopen dat dit artikel nuttig is voor de gebruikers om het probleem "Werfault.exe mislukt" te verwijderen.
Gebruikers kunnen ook gebruikmaken van tools van derden die de systeembestanden automatisch scannen en repareren. Als u na het lezen van dit artikel vragen of feedback heeft, kunt u de opmerking in het onderstaande opmerkingenveld noteren.
Advertenties Gegevensverlies is een van de meest voorkomende en tijdloze problemen die verschillende gadgetgebruikers moeten hebben...
Advertenties In deze tutorial laten we u zien hoe u de Kernel Security Check Failure RAM oplost in...
Advertenties Windows Insider Preview-programma is gemaakt voor Windows-gebruikers om deel te nemen aan de preview-bètaversies van...



