Oplossing: Ethernet heeft geen geldige IP-configuratie in Windows
Gemengde Berichten / / August 04, 2021
Advertenties
Het ‘Ethernet heeft geen geldige IP-configuratie’ is een veelvoorkomende fout die snel optreedt op het Windows-systeem. Het is in feite het gevolg van een probleem met uw netwerkinterfacekaart. Als uw router of modem er niet in slaagt een geldig IP-adres te verkrijgen, wordt deze fout meestal weergegeven.
Pagina-inhoud
-
1 Oplossingen voor "Ethernet heeft geen geldige IP-configuratie" in Windows
- 1.1 OPLOSSING 1: Controleer de instellingen van de netwerkadapter:
- 1.2 OPLOSSING 2: Start de router opnieuw op en controleer vervolgens de Ethernet-kabel:
- 1.3 FIX 3: Netwerkadapter moet opnieuw worden geïnstalleerd:
- 1.4 FIX 4: Schakel Snel opstarten uit en start het systeem opnieuw op:
- 1.5 FIX 5: Gebruik de opdrachtprompt:
- 1.6 FIX 6: Schakel het IPv6-verbindingstype uit:
Oplossingen voor "Ethernet heeft geen geldige IP-configuratie" in Windows
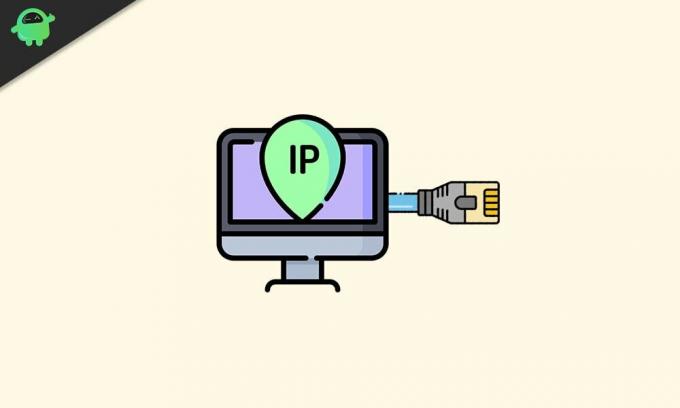
Het "Ethernet heeft geen geldige IP-configuratie" is een tijdelijk netwerkgerelateerd probleem en zou daarom geen schade toebrengen aan uw systeem. Om echter de ononderbroken connectiviteit terug te krijgen en uw systeem zonder de genoemde fout te gebruiken, volgt u de fixes die in dit artikel hieronder worden uitgelegd:
OPLOSSING 1: Controleer de instellingen van de netwerkadapter:
Router heeft standaard een uniek IP-adres dat wordt gebruikt voor identificatie van de netwerkinterface en locatieadressering. Hoewel gebruikers het IP-adres ook kunnen wijzigen als dit op een bepaald moment nodig is. Daarom is het eerste middel om de fout "Ethernet heeft geen geldige IP-configuratie" op te lossen, eerst de instellingen van de netwerkadapter te controleren en deze later indien nodig te wijzigen. Volg hiervoor de onderstaande instructies:
Advertenties
- Druk eerst op WINDOWS + R en open het RENNEN prompt.
- Typ in het lege tekstvak 'ncpa.cpl ' en klik vervolgens op OK. Het opent nu het Netwerkverbindingen venster.
- Klik hier in het volgende venster met de rechtermuisknop op uw Netwerkadapter en selecteer vervolgens Eigendommen. Het opent het Ethernet-eigenschappen venster prompt.

- Selecteer hier de optie Internet Protocol versie 4 (TCP / IPv4) en klik vervolgens op Eigendommen. Zorg ervoor dat de volgende instelling is geselecteerd:
Automatisch een IP-adres verkrijgen
Automatisch een DNS-serveradres verkrijgen
Opmerking: Nu is de kans groot dat het automatisch verkrijgen van DNS-server en IP-adres niet helpt, en overweeg ze beide handmatig in te stellen. Om dit te doen,
- Open eerst uw verbindingseigenschappen¸ selecteren Internet Protocol versie 4 (TCP / IPv4) en selecteer vervolgens Eigendommen.
- Selecteer nu het ronde dozen bevindt zich vóór de onderstaande opties en vul de volgende gegevens dienovereenkomstig in:
Gebruik het volgende IP-adres.
- IP-adres: 192. 168. 1. 15
- Subnetmasker: 225. 225. 225. 0
- Standaard Gateaway: 192. 168. 1. 1
Gebruik de volgende DNS-serveradressen.
Advertenties
- Voorkeurs DNS-server: 8. 8. 8. 8
- Alternatieve DNS-server: 8. 8. 4. 4
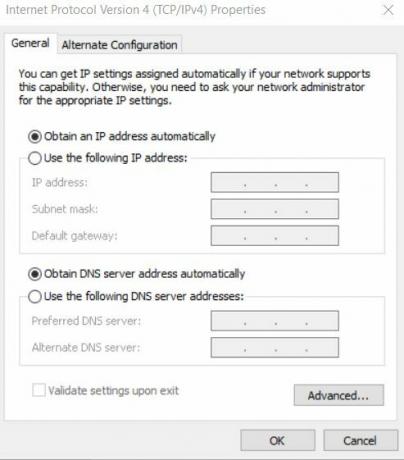
- Na die klik OK.
- Om het subnetmasker en de standaardgateway-informatie te controleren, navigeert u naar een ander apparaat dat efficiënt verbinding maakt met uw systeem en controleert u vervolgens de verbindingseigenschappen.
OPLOSSING 2: Start de router opnieuw op en controleer vervolgens de Ethernet-kabel:
Als u klaar bent met de FIX 1, zet u uw router gedurende vijf minuten UIT. Zet het daarna AAN en controleer of uw pc de geldige IP-configuratie heeft of niet. Als dit niet het geval is, verbindt u uw router met de pc via een andere Ethernet-kabel. U kunt ook overwegen om verbinding te maken met een andere router. Als ook dit het probleem voor u niet oplost, dan zit het probleem bij de netwerkkaart. Hier raden we u aan om de fabrieksinstellingen op uw netwerkkaart te herstellen of deze helemaal te vervangen (wat ook helpt).
FIX 3: Netwerkadapter moet opnieuw worden geïnstalleerd:
Het verwijderen en vervolgens opnieuw installeren van de netwerkadapter kan hier ook helpen. Om dit te doen,
- Druk eerst op WINDOWS + R en open het RENNEN prompt.
- Typ in het lege tekstvak 'hdwwiz.cpl ' en klik vervolgens op OK.
- Vouw nu het Netwerk Adaptor en klik met de rechtermuisknop op uw Ethernet-kaart en selecteer vervolgens de optie Verwijder het apparaat.

- Klik bij de volgende bevestigingsvraag op Verwijderen om uw stap te bevestigen.
- Ten slotte, installeer de netwerkadapter opnieuw via de bij de hardware behorende driver.
Als het opnieuw installeren van de netwerkadapter in uw geval echter niet helpt, raden we u aan; installeer de netwerkinterfacekaart opnieuw via de portal van de fabrikant met de nieuwste versie van het stuurprogramma.
FIX 4: Schakel Snel opstarten uit en start het systeem opnieuw op:
De functie Snel opstarten kan er ook voor zorgen dat de fout 'Ethernet heeft geen geldige IP-configuratie'. Daarom zou het uitschakelen ervan helpen om van de fout af te komen. Om dit te doen,
Advertenties
- Ga naar de zoekbalk op het bureaublad, typ Controlepaneel en open het relevante resultaat uit de zoekopties.
- Klik in het Configuratiescherm op Hardware en geluiden optie en selecteer Energiebeheer.

- Ga in het volgende venster naar het menu aan de linkerkant en je moet de optie kiezen Kies wat de aan / uit-knop doet en selecteer vervolgens Wijzig instellingen die momenteel niet beschikbaar zijn.

- Nu vindt u alle boxen die standaard zijn geselecteerd. Hier verwijder het vinkje uit het aankruisvak gelegen vóór de optie Schakel Snel opstarten in (aanbevolen). Met deze stap wordt het Snel opstarten.
- Klik ten slotte op Wijzigingen opslaan en dan Start uw pc opnieuw op.
FIX 5: Gebruik de opdrachtprompt:
Door enkele opdrachten op de opdrachtprompt uit te voeren, is de fout "Ethernet heeft geen geldige IP-configuratie" opgelost zoals bij sommige gebruikers. Om dit te doen,
- Ga naar de zoekbalk op het bureaublad en typ Opdrachtprompt.
- Zoek uit de zoekresultaten Opdrachtprompt en kies dan Als administrator uitvoeren van het gegeven menu. Men kan gebruiken PowerShell (beheerder) ook.

- Typ nu in het opdrachtpromptvenster de volgende opdrachten en druk op Enter na elk van hen:
netsh winsock reset
netsh int IP-reset
- Eenmaal gedaan, herstart uw pc om de vereiste wijzigingen door te voeren. Nu kunt u het controleren, en het genoemde probleem moet mogelijk ook worden opgelost.
FIX 6: Schakel het IPv6-verbindingstype uit:
Computers zijn over het algemeen geconfigureerd om te werken met het IPV4-verbindingstype. En als de netwerkinstelling automatisch opnieuw wordt geconfigureerd naar IPv6-verbindingstype, kan dit een conflict veroorzaken waardoor de Ethernet-verbinding niet correct werkt. Daarom kan het helpen om het IPv6-verbindingstype uit te schakelen. Om dit te doen,
Schakel het IPv6-verbindingstype uit via het register:
- Druk eerst op WINDOWS + R en open het RENNEN prompt
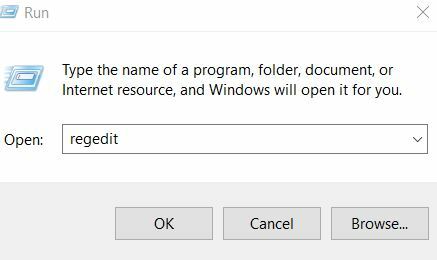
- Typ in het lege tekstvak 'regedit ' en klik vervolgens op OK.
- Ga in het venster Register-editor naar het linkerdeelvenster en navigeer vervolgens naar het volgende adres:
HKEY_LOCAL_MACHINE \ SYSTEM \ CurrentControlSet \ Services \ TcpIP6 \ Parameters
- Zoek nu in het rechterdeelvenster een lege witte ruimte, klik er met de rechtermuisknop op en selecteer Nieuw> DWORD (32-bits) waarde.
- Voer hier voor de naam van nieuwe DWORD in Uitgeschakelde componenten.
- Open nu het Uitgeschakelde componenten eigenschappen door erop te dubbelklikken.
- Stel hier de waardegegevens in als ffffffff en klik vervolgens op OK.
- Daarna, herstart uw pc om de wijzigingen toe te passen. Het IPv6-verbindingstype zou zijn opgelost door de genoemde fout nu voor u op te lossen.
Of
- Klik eerst met de rechtermuisknop op het Netwerkpictogram systeemvak en kies vervolgens de optie Open netwerk en deelcentrum.
- Ga in het volgende venster naar het linkerdeelvenster en klik op de optie Verander adapterinstellingen.
- Klik nu met de rechtermuisknop op het Netwerkverbinding u gebruikt en selecteer vervolgens Eigendommen.
- In het venster Ethernet-eigenschappen, verwijder het vinkje uit het aankruisvak gelegen vóór de optie Internet Protocol versie 6 (TCP / IPv6).
- Klik op OK om de wijzigingen op te slaan.
- Tenslotte, herstart uw pc en controleer of het probleem is opgelost of niet.
We kunnen het feit en het belang van internet in ons dagelijks leven niet ontkennen. Tegenwoordig lost de werkplek meer op rond digitale veranderingen dan ooit tevoren. En in deze situatie kan men niet alleen komen met een beperkte of helemaal geen internetverbinding.
De genoemde fout "Ethernet heeft geen geldige IP-configuratie" heeft ertoe geleid dat de gebruikers last hebben van problemen met de internetverbinding. Vanwege de gegeven fixes in het bovenstaande artikel hopen we dat u er vanaf kunt komen. Als u vragen of feedback heeft, kunt u de opmerking in het onderstaande opmerkingenveld noteren.
Advertenties Voor het gemak van hun werk verplaatsen mensen graag belangrijke bestanden naar een USB-stick. Het…
Advertenties De nieuwste versies van Windows 10 zijn niet vrij van fouten. Bijna elke Windows-gebruiker komt Blue tegen...
Advertenties Microsoft Picture Manager is een oud hulpmiddel dat wordt gebruikt om een afbeelding bij te snijden, te vergroten of te verkleinen of te manipuleren. Echter, de…



