Android draadloos synchroniseren met Windows 10
Gemengde Berichten / / August 05, 2021
Het synchroniseren van zaken als meldingen, sms-berichten, foto's, webpagina's en oproepen tussen een smartphone en een pc kan dat wel klonk nog maar een paar jaar geleden als een moeilijke en regelrecht onmogelijke taak, maar dat is niet het geval meer.
Bij Build 2017 zei Satya Nadella, CEO van Microsoft: “De gebruikerservaring omvat al je apparaten. Die ervaring met meerdere apparaten is wat nu platformcapaciteit nodig heeft. "
Het is 2020 en draadloos werken was nog nooit zo eenvoudig. Met de juiste combinatie-apps kunt u uw Android-smartphone in slechts enkele minuten draadloos synchroniseren met uw Windows 10-pc of laptop. En in dit artikel laten we u zien hoe u dat precies doet.
Inhoudsopgave
- 1 Your Phone Companion - Link naar Windows
- 2 Is het veilig om uw telefoon aan uw pc te koppelen?
- 3 Hoe u uw telefoon-app instelt
- 4 Hoe foto's overbrengen van telefoon naar pc
- 5 Tekstberichten vanuit Windows 10 naar uw smartphonecontacten sturen
- 6 Meldingen van telefoon naar pc spiegelen
- 7 Hoe webpagina's van telefoon naar pc te verzenden
- 8 Hoe u uw pc en uw telefoon kunt ontkoppelen
Your Phone Companion - Link naar Windows
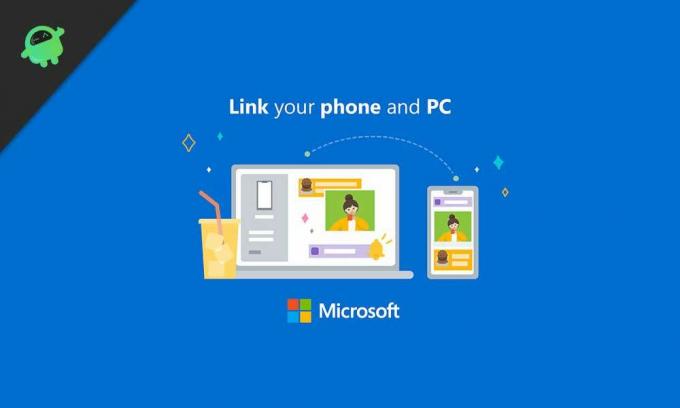
Your Phone Companion is een synchronisatie-app gemaakt door Microsoft voor zowel Android als iPhone kunt u draadloos meerdere functies en bestanden op uw telefoon openen of synchroniseren met de Pc.
De app biedt meerdere functies die op elke telefoon kunnen worden gebruikt, maar een specifieke functie, Screen Mirroring genaamd, is beperkt tot alleen bepaalde hardware.
Met Screen Mirroring kunt u uw telefoonscherm naar uw pc kopiëren, zodat u Android-apps op uw desktop kunt gebruiken. Helaas is het momenteel niet voor iedereen beschikbaar.
Toch biedt de app veel handige functies. Dat is echter niet het geval met een iPhone, omdat de strikte beperkingen die door Apple zijn ingesteld, niet toestaan dat de app optimaal werkt op iOS.
Is het veilig om uw telefoon aan uw pc te koppelen?
Het is volkomen veilig om uw telefoon aan uw pc te koppelen, aangezien alle services of apps die u moet gebruiken zijn afkomstig van betrouwbare bronnen en worden van tijd tot tijd grondig gecontroleerd op privacy- en beveiligingskwesties tijd.
De app Your Phone Companion en Windows 10 zijn afkomstig van Microsoft, en ook uw telefoon moet van een betrouwbare fabrikant zijn. Ik bedoel, ik kan niets ergs bedenken dat kan gebeuren door je telefoon en pc te koppelen.
Hoe u uw telefoon-app instelt

Het instellen van de Your Phone-app op uw Windows 10-pc is buitengewoon eenvoudig. Hier is hoe u dit in een paar stappen kunt doen.
- Open de Instellingen-app op uw Windows 10-pc.
- Klik op de optie Telefoon in het instellingenmenu.
- Selecteer op de volgende pagina het besturingssysteem van uw telefoon, d.w.z. Android of iOS (iPhone). In dit geval selecteren we Android en gaan we verder.
- Voer vervolgens uw landcode en telefoonnummer in dat actief is op de genoemde smartphone.
- Je ontvangt een sms met een link naar de gewenste app.
- Installeer de app.
- Vervolgens ziet u een QR-code op uw desktopscherm. Gebruik de app Jouw telefoon op je telefoon om de QR-code te scannen om beide apparaten aan elkaar te koppelen.
- Geef de app nu de nodige toestemming, zoals toegang tot contacten, telefoneren en beheren, sms-berichten verzenden en bekijken, op de achtergrond uitvoeren en toegang tot mediabestanden.
Nu de app toegang heeft tot alle benodigde toestemming, is deze gekoppeld aan uw pc en bent u klaar om te gaan.
Omdat de app volledig is ingesteld, kun je meldingen, sms-berichten, foto's en oproeplogboeken draadloos op je pc bekijken. Vervolgens zullen we enkele tips en trucs zien om het meeste uit de Your Phone Companion-app te halen.
Hoe foto's overbrengen van telefoon naar pc
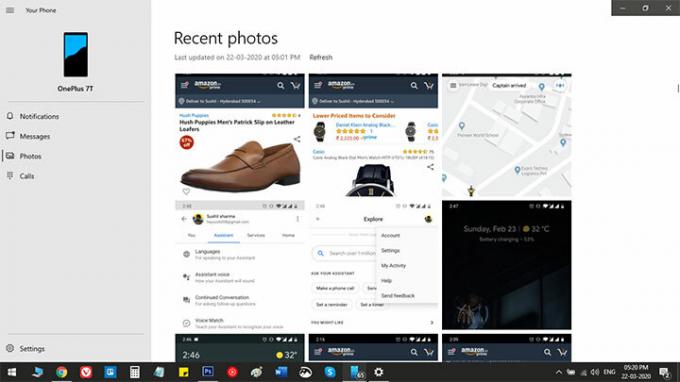
De app Jouw telefoon van Windows 10 toont alle foto's en schermafbeeldingen van je telefoon op de pc zodra je op het tabblad Foto's in de linkerzijbalk klikt.
Vanaf dit scherm kunt u afbeeldingen naar de bestandsverkenner slepen en neerzetten of de traditionele methode voor kopiëren en plakken gebruiken door met de rechtermuisknop op een foto te klikken. Bovendien kunt u de afbeeldingen zelfs via e-mail delen zonder ze eerst op uw pc op te slaan.
Tekstberichten vanuit Windows 10 naar uw smartphonecontacten sturen

Nu uw telefoon en pc zijn gesynchroniseerd, kunt u zowel uw oude als realtime sms-berichten of gesprekken op de pc bekijken. Bovendien kunt u een sms-bericht ook rechtstreeks vanaf de pc beantwoorden. Hier is hoe u dat doet.
Open de app Jouw telefoon op je pc en klik op Berichten in de linkerzijbalk. Hierdoor verschijnen al uw sms-berichten op het scherm. Als dit niet het geval is, klikt u op Vernieuwen en wacht u enige tijd. Klik op een tekst waarnaar u een antwoord wilt sturen. Typ vervolgens uw bericht in het berichtvenster en klik op verzenden.
U kunt emoji's, GIF's of afbeeldingen toevoegen. Bovendien kunt u, als uw telefoon twee simkaarten heeft, tussen beide schakelen, net zoals u aan de telefoon zou doen.
Meldingen van telefoon naar pc spiegelen
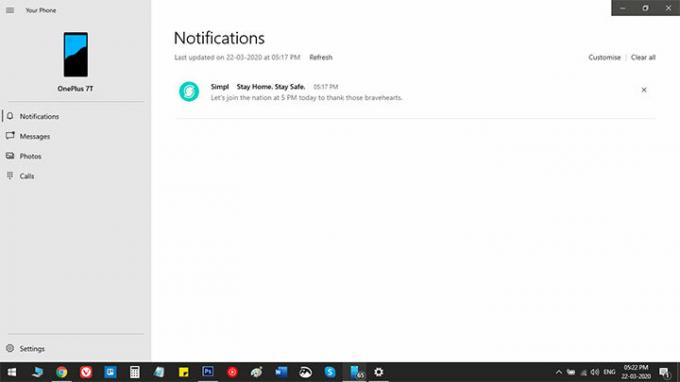
Nogmaals, het spiegelen van meldingen is vrij eenvoudig; dat wil zeggen, als u de bovengenoemde stappen correct heeft gevolgd. Als de apps correct zijn ingesteld, zie je alle inkomende meldingen op het tabblad Meldingen.
Via de instellingenopties op de pc kunt u beslissen welke apps een melding op de pc weergeven.
Hoe webpagina's van telefoon naar pc te verzenden
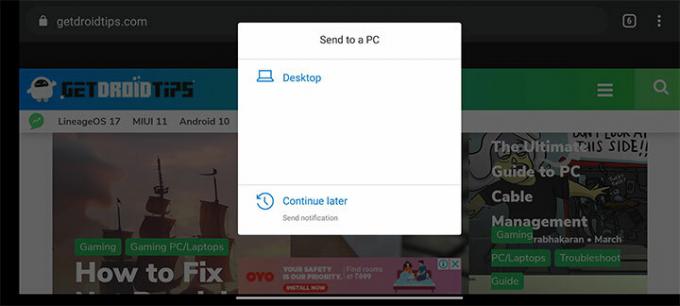
Dit is mogelijk mijn meest gebruikte functie van Uw telefoon - webpagina's van uw telefoon naar pc verzenden. Om dit te doen, opent u een webpagina op uw telefoon, tikt u op de deelknop en selecteert u Your Phone Companion in het deelmenu. Zodra u dat heeft gedaan, zult u zien dat de Edge-browser op uw bureaublad automatisch wordt geopend met dezelfde webpagina die u via uw telefoon heeft gedeeld.
Hoe u uw pc en uw telefoon kunt ontkoppelen
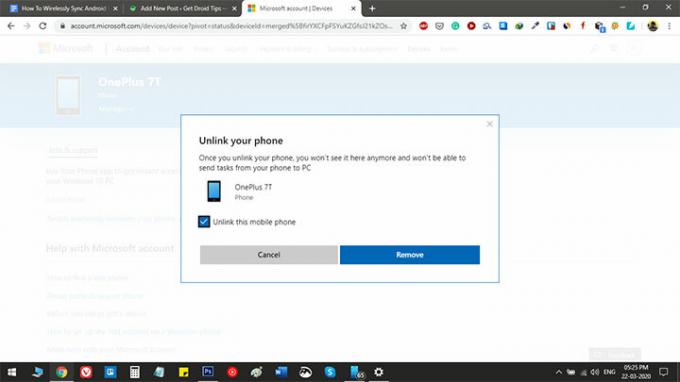
Als je, om welke reden dan ook, je telefoon en pc wilt ontkoppelen, ga dan naar het telefoongedeelte in de instellingen op je pc. Klik vervolgens op 'Beheer alle apparaten die aan uw Microsoft-account zijn gekoppeld'. Nu wordt er een browservenster geopend waarin u alle telefoons ziet die aan uw e-mailaccount zijn gekoppeld. Klik gewoon op "Deze telefoon loskoppelen" onder de telefoon die u wilt ontkoppelen.



