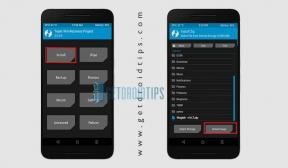Hoe u ervoor kunt zorgen dat Outlook alle e-mails van de server downloadt
Gemengde Berichten / / August 05, 2021
Deze tutorial beschrijft de stappen om al uw e-mails van de server naar Outlook te downloaden als een lokale kopie. Het e-mail-, agenda-, contact-, plannings- en samenwerkingsplatform van Microsoft, Exchange Server, wordt gebruikt door allerlei kleine, middelgrote of grote organisaties. En Outlook is de belangrijkste e-mailinterface. Direct gesynchroniseerd met de Exchange-servers, Outlook maakt het vrij gemakkelijk om e-mails te verzenden en ontvangen. Het maakt niet echt uit of u Gmail, Yahoo of Outlook als uw e-mailclient gebruikt, al deze e-mails kunnen zeer efficiënt worden afgehandeld. En als u een lokale kopie van al uw e-mails wilt krijgen, is Outlook er weer om u te redden. Er is echter een addertje onder het gras.
Je kunt niet alle e-mails downloaden die je tot nu toe hebt ontvangen. Op basis van het algoritme van Microsoft kunt u een lokale kopie krijgen van uw e-mails over een bepaalde periode. In de meeste gevallen is dit 12 maanden. E-mails na deze periode zullen er nog steeds zijn, maar ze zullen aanwezig zijn in de Microsoft Exchange-servers en u kunt deze niet echt downloaden zonder een kleine instelling in Outlook aan te passen. En vandaag zullen we precies dat delen. In deze tutorial laten we u zien hoe u ervoor kunt zorgen dat Outlook alle e-mails van de servers downloadt. Laten we dus zonder verder oponthoud de stappen bekijken.
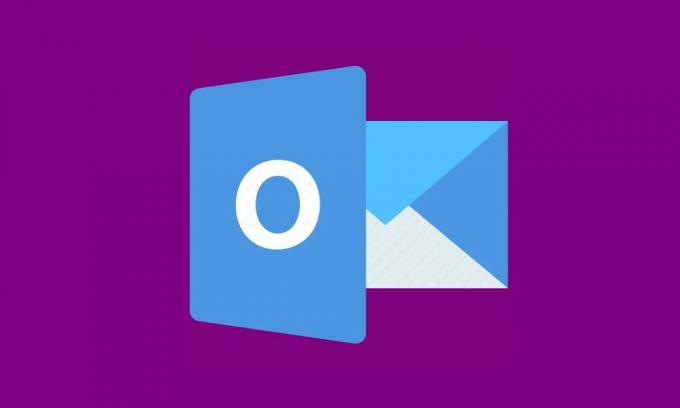
Inhoudsopgave
- 1 Hoe werkt de downloadlimiet voor e-mail van Outlook?
-
2 Zorg ervoor dat Outlook alle e-mails van de server downloadt
- 2.1 Methode 1: Gebruik de optie Meer link van Outlook
- 2.2 Methode 2: de e-mail wijzigen om offline instellingen te behouden
- 3 Gevolgtrekking
Hoe werkt de downloadlimiet voor e-mail van Outlook?
Het maakt niet uit welke Outlook-versie u gebruikt, al uw e-mails worden veilig opgeslagen op de Microsoft Exchange-servers. Als het echter gaat om het downloaden van e-mails, kunt u niet echt alle e-mails als een lokale kopie in handen krijgen. Hieraan is een limiet verbonden en Microsoft beslist deze limiet. Hier is wat er gebeurt. Wanneer u installeert Microsoft Office op uw pc controleert het de hardwaremogelijkheden van het apparaat.
En met betrekking tot Outlook en zakelijke e-mails stelt het een downloadparameter in. Deze parameter bepaalt de tijdsperiode tot waar u de e-mails naar uw apparaat kunt downloaden. De berekening is eenvoudig. Meer gratis opslagruimte op uw apparaat, meer e-mails die u lokaal kunt opslaan. Dus als u 64 GB of meer vrije ruimte heeft, kunt u e-mails van maximaal 12 maanden oud downloaden. Met tussen de 32 GB en 64 GB aan opslagruimte kunt u tot drie maanden aan e-mails downloaden. En voor ruimte, minder dan 32 gigabyte, konden slechts een maand aan e-mails worden gedownload.
Maar waarom gebeurt het? In tegenstelling tot wat vaak wordt gedacht, nemen e-mails veel opslagruimte in beslag. Hier hebben we het niet over slechts tientallen honderden e-mails. De e-mails waarmee deze organisaties te maken krijgen, zijn veel hoger. Outlook zorgt er dus voor dat u niet alle e-mails tot nu toe downloadt en daardoor uw volledige opslagruimte vult. Als gevolg hiervan plaatst het deze downloadlimiet. Maar als u wilt dat Outlook alle e-mails van de server downloadt, zijn hier de vereiste instructies om dit te doen.
Zorg ervoor dat Outlook alle e-mails van de server downloadt
Om alle e-mails van de Microsoft Exchange Server naar Outlook te downloaden, zullen we twee verschillende methoden met jullie delen. De eerste betreft het gebruik van de E-mailkoppeling optie terwijl de tweede handelt over de Mail om offline te houden functie van Outlook. Laten we beide methoden eens bekijken.
Methode 1: Gebruik de optie Meer link van Outlook
Outlook geeft standaard een bepaald vast aantal e-mails weer in alle mappen, of het nu inbox is of verzonden items. Maar je zou ervoor kunnen zorgen dat alle e-mails worden weergegeven en vervolgens gemakkelijk hetzelfde downloaden. Om het uit te proberen, gaat u naar de gewenste sectie, d.w.z. Inbox, Verzonden, enz. En scrolt u naar beneden tot u het einde van de pagina bereikt.
Daar ziet u onderaan dit bericht: Er zijn meer items in deze map op de server. Klik hier om meer e-mails op Microsoft Exchange te bekijken. Nou, dit verklaart heel veel de volgende stap. Klik gewoon op dit bericht en Microsoft zal alle e-mails uit die map naar uw computer downloaden. Deze e-mails worden gedownload van de Exchange Server.
Op dezelfde manier kunt u ook e-mails downloaden op basis van een bepaald trefwoord. Typ bijvoorbeeld het gewenste onderwerp in het zoekvak en druk op Enter. Outlook geeft dan alle e-mails weer die uw trefwoord bevatten. Scrol naar beneden totdat u het Recente resultaten weergeven ...Meer bericht. Klik vervolgens op Meer en al uw e-mails met het genoemde trefwoord worden naar uw pc gedownload.
Dit was dus een manier om al uw e-mails van Microsoft Exchange Server naar Outlook te downloaden als een lokale kopie. Laten we de volgende eens bekijken.
Methode 2: de e-mail wijzigen om offline instellingen te behouden
De Mail om offline te houden De optie van Outlook bepaalt de tijdsperiode tot waar u de e-mails lokaal op uw pc kunt downloaden. Zoals eerder vermeld, is deze tijdsperiode gebaseerd op de beschikbare opslagruimte. U kunt deze duur echter heel gemakkelijk wijzigen. Afhankelijk van de Outlook-versie die u gebruikt, kunt u elke duur kiezen, van 3 dagen tot Alles. Aangezien een ieder van jullie misschien geïnteresseerd is in het laatste (d.w.z. All), laten we de stappen bekijken om dit te doen.
- Start het Outlookapplicatie en ga naar de het dossier tabblad.
- Selecteer in het vervolgkeuzemenu Account instellingen.
- Klik vervolgens op het E-mail keuze. Outlook geeft al uw e-mailaccount weer. Selecteer degene van waaruit u alle e-mails van de server naar Outlook moet downloaden.
- Klik vervolgens op het Verandering knop om de Verander van account dialoog venster. Vink het Gebruik de Exchange-modus met cache keuze.
- Verplaats nu het Mail om offline te houden schuifregelaar naar rechts om de gewenste tijdslimiet in jaren, maanden of dagen in te stellen.
- Als u klaar bent, klikt u op het De volgende en klik in het bevestigingsvenster op OK.
- Eindelijk raak Af hebben en start Outlook opnieuw. Het proces van het downloaden van al uw e-mails naar Outlook vanaf de server begint dan. Als het klaar is, zou u onderaan het bericht "Uw mappen zijn up-to-date" moeten zien.
Gevolgtrekking
Dit waren dus de vereiste instructies om Outlook alle e-mails van de server naar uw pc te laten downloaden als een lokale kopie. We hebben hiervoor drie verschillende methoden gedeeld. Deel voordat u zich afmeldt uw mening over de methode die de truc voor u heeft gedaan. Bekijk ook onze andere iPhone tips en trucs, PC tips en trucs en Android-tips en -trucs dat zal zeker van pas komen.