Hoe kan ik de fout 'Deze plug-in wordt niet ondersteund' in de Chrome-browser oplossen?
Gemengde Berichten / / August 05, 2021
In deze handleiding bespreken we verschillende oplossingen met betrekking tot "deze plug-in wordt niet ondersteund" op Windows 10. Dit is mogelijk bij u gebeurd dat u tijdens het afspelen van media-inhoud in de Chrome-browser een grijs scherm met het Flash Player-pictogram en het bovenstaande foutbericht te zien krijgt. Het probleem is met de geïntegreerde Flash-plug-in in uw Chrome-browser. Als u voor het eerst toegang krijgt tot media-rijke inhoud, moet u deze toestemming geven om de flash-speler te gebruiken. Vanaf de volgende keer zal het niet om deze flash-toestemming vragen en wordt de inhoud automatisch afgespeeld.
Veel gebruikers kunnen het echter niet de eerste keer inschakelen. Als ze dat proberen, worden ze begroet met de bovengenoemde foutmelding. Het kan gebeuren dat de Flash-plug-in beschadigd of verouderd is of dat sommige bestanden ontbreken. Dus als u ook met dit probleem wordt geconfronteerd, bekijk dan de verschillende fixes die we hieronder hebben genoemd.
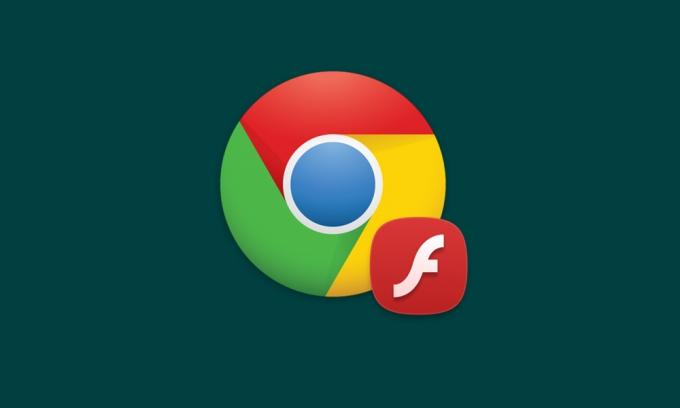
Inhoudsopgave
-
1 Fix 'Deze plug-in wordt niet ondersteund'-fout in de Chrome-browser?
- 1.1 Oplossing 1: schakel Flash Player in Chrome in
- 1.2 Oplossing 2: update Flash Player
- 1.3 Fix 3: wis cache en gegevens
- 1.4 Oplossing 4: update Chrome
- 1.5 Oplossing 5: probeer Internet Explorer in Chrome te simuleren
- 2 Gevolgtrekking
Fix 'Deze plug-in wordt niet ondersteund'-fout in de Chrome-browser?
Er zijn ongeveer zes verschillende fixes die we hier hebben gedeeld met betrekking tot "deze plug-in wordt niet ondersteund op Windows 10". Probeer ze om het genoemde probleem op te lossen. Er is geen universele oplossing voor. Verschillende methoden kunnen verschillende gebruikers hebben. Met dat in gedachten zijn hier alle oplossingen.
Oplossing 1: schakel Flash Player in Chrome in
Het kan gebeuren dat de Flash Player is uitgeschakeld in Chrome. Volg de onderstaande stappen om het te bekijken of in te schakelen:
- Open de Chrome-browser en voer in chrome: // instellingen / inhoud in de adresbalk.
- Scroll naar het Flash sectie en open het. Zorg ervoor dat het is ingeschakeld. Er zit ook een blokgedeelte onder. Zorg ervoor dat er geen websites aan zijn toegevoegd.
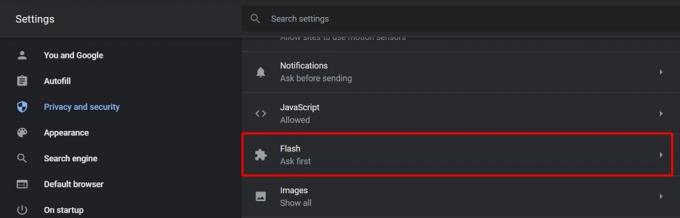
- Probeer nu de inhoud af te spelen en kijk of de plug-in niet-ondersteunde fout is verholpen of niet. Probeer de onderstaande oplossingen als dit niet het geval is.
Oplossing 2: update Flash Player
Zelfs nadat u Flash Player hebt ingeschakeld, kunt u geen media-inhoud afspelen, misschien moet u deze bijwerken. Typ hiervoor chrome: // componenten / in de omnibox en druk op Enter. U ziet nu de lijst met alle componenten die door Chrome worden gebruikt. Scroll naar het Flash Player optie en klik op Controleer op updates. Als er een update is, wordt deze gedownload en toegepast. Zodra dit het geval is, controleert u of de fout met de plug-in niet ondersteund is verholpen of niet.

Fix 3: wis cache en gegevens
Overweeg ook om het cachegeheugen en de gegevens uit Chrome te wissen. Als er te veel gegevens zijn of als de beschikbare gegevens beschadigd zijn, werkt Flash mogelijk niet zoals verwacht. Volg dus de onderstaande stappen om de gegevens van Chrome te wissen.
- Er zijn verschillende methoden waarmee u de genoemde taak kunt uitvoeren. De gemakkelijkste zijn direct plakken chrome: // settings / clearBrowserData in de adresbalk. Of nog beter, neem de hulp van de Ctrl + Shift + Del sneltoets.
- U zou nu het Internetgeschiedenis wissen venster. Selecteer Cookies en Andere sitegegevens en afbeeldingen in de cache en bestanden. Raken OK en wacht tot het proces is voltooid.
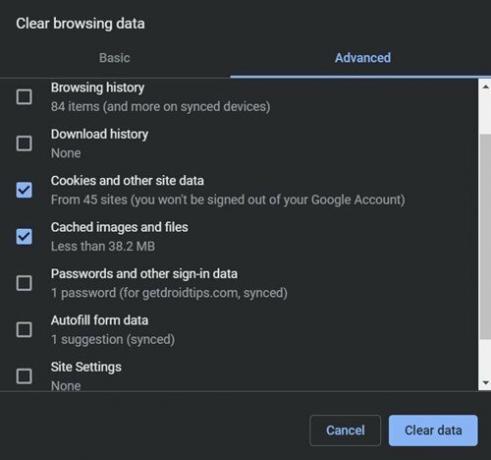
- Zodra dit het geval is, had de plug-in niet-ondersteunde fout moeten worden verholpen en kon je nu de video bekijken die eerder de genoemde fout veroorzaakte. Als er echter nog steeds geen geluk is, hoeft u zich geen zorgen te maken, er zijn enkele andere oplossingen die u kunt proberen.
Oplossing 4: update Chrome
- Het is altijd raadzaam om de laatste versie van een applicatie te gebruiken. De ontwikkelaars brengen niet alleen nieuwe functies naar voren, maar ook bugfixes en stabiliteitsverbeteringen. Volg deze stappen om uw browser bij te werken:
- Open de Chrome-browser en klik op het overlooppictogram rechtsboven.
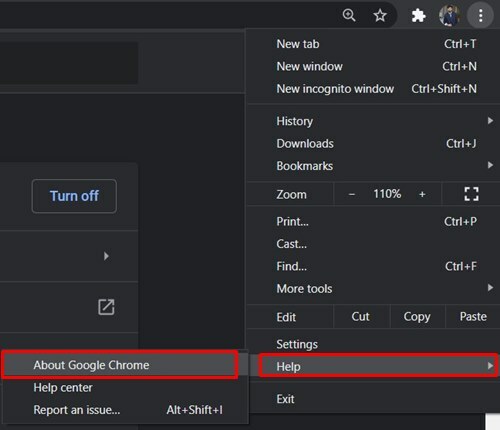
- Selecteer Helpen > Over Google Chrome. Controleer de bijwerken, en als het er is, moet u dit meteen doen.
Oplossing 5: probeer Internet Explorer in Chrome te simuleren
Als Chrome die fout nog steeds geeft, probeer dan toegang te krijgen tot de genoemde inhoud in Internet Explorer. Als de video's zonder gedoe worden afgespeeld, kunt u proberen de inhoud in die browser te bekijken. Niet iedereen geeft er echter de voorkeur aan Chrome voor Internet Explorer te dumpen. Dus de volgende beste optie is om te simuleren Internet Explorer in de Chrome-browser. Hier is hoe dit kan worden gedaan.
- Ga naar de Chrome webshop en zoek naar het NoPlugin-extensie. Of je zou direct kunnen downloaden het vanaf hier.
- Klik vervolgens op Toevoegen aan Chrome en klik in het bevestigingsvenster dat verschijnt op Extensies toevoegen.

- Nadat de extensie is toegevoegd, start u de Chrome-browser opnieuw en kijkt u of de plug-in-fout is verholpen of niet.
Gevolgtrekking
Dit waren dus de verschillende fixes met betrekking tot de Fix "Deze plug-in wordt niet ondersteund" -fout in Windows 10. Laat ons weten welke van de oplossingen voor u heeft gewerkt. Wat dat betreft, als er een probleem is waarmee u wordt geconfronteerd bij het uitvoeren van de bovenstaande stappen, kunt u uw vragen stellen in het opmerkingengedeelte. En vergeet niet uit te checken iPhone tips en trucs, PC tips en trucs, en Android-tips en -trucs.



