Hoe het probleem zonder geluid in Ubuntu op te lossen
Gemengde Berichten / / August 05, 2021
Een ongelukkige gebeurtenis bij de meeste Ubuntu releases is dat het updaten naar de nieuwste versie van Ubuntu vaak resulteert in verschillende problemen. Deze problemen zijn over het algemeen echter niet zo ernstig en kunnen met een beetje inspanning en technische knowhow worden opgelost.
Een van die problemen waarmee een aantal gebruikers wordt geconfronteerd, is het probleem Geen geluid in Ubuntu. Er is namelijk geen geluid te horen bij het afspelen van mediabestanden, zoals muziek of video's. Dit kan verschillende oorzaken hebben. Mogelijk zijn uw luidsprekerinstellingen onjuist geconfigureerd of is uw hardware verouderd.
Gelukkig is dit probleem vrij eenvoudig op te lossen. We hebben een geheel nieuwe gids bedacht om u te helpen het probleem zonder geluid in Ubuntu relatief gemakkelijk op te lossen. Begin met het lezen van de gids en probeer de vermelde fixes uit totdat u degene vindt die voor u werkt.
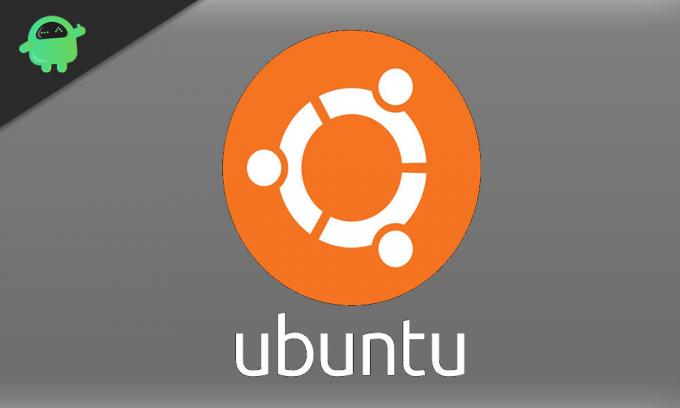
Inhoudsopgave
-
1 Hoe het probleem met geen geluid in Ubuntu oplossen?
- 1.1 Volumeregeling installeren voor PulseAudio
- 1.2 Bekijk je luidsprekerinstellingen
- 1.3 Bekijk de ALSA Mixer
- 1.4 Ga verder met het opnieuw laden van ALSA
- 1.5 Installeer ALSA en PulseAudio opnieuw
Hoe het probleem met geen geluid in Ubuntu oplossen?
Omdat veel gebruikers al last hebben van dit probleem, hebben we hier de gemakkelijkste en beste oplossingen die het probleem volledig kunnen oplossen. Lees de handleiding volledig voor de juiste begeleiding en mis geen enkele stap. Wees niet gehaast tijdens het uitvoeren van de stappen. Dus laten we beginnen.
Volumeregeling installeren voor PulseAudio
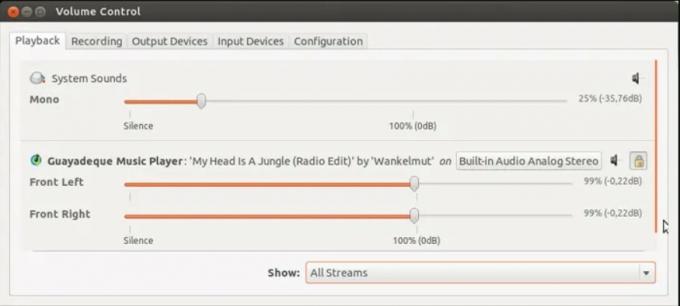
PulseAudio is de open-source standaard geluidsstuurprogramma-instelling voor veel Linux-distributies. Het is behoorlijk goed gemaakt en werkt in coördinatie met ALSA- en OSS-stuurprogramma's om dat te garanderen audiosignalen worden verzonden tussen de luidsprekers van uw computer en de programma's die op uw computer worden uitgevoerd systeem.
Hoewel PulseAudio zijn unieke volumeregelingssysteem heeft, is het een beetje inflexibel en hebt u geen toegang tot elke afzonderlijke afspeelstroom. Een alternatief is om Pavucontrol te gebruiken om elk geluidsapparaat op uw computer individueel te bedienen. Hiermee kunt u de schuifregelaars daar aanpassen en ervoor zorgen dat de volumeniveaus van elk apparaat correct zijn aangepast.
Je kunt Pavucontrol installeren door de Terminal te starten en de gegeven commando's in te typen -
pulseaudio --start sudo apt-get install pavucontrol
Als je hiermee klaar bent, open je Pavucontrol en ga je naar het tabblad Uitvoerapparaten. Zorg er daar voor dat uw standaardluidsprekers zijn geselecteerd.
Bekijk je luidsprekerinstellingen

Als je audioproblemen begint te krijgen op je Ubuntu, is het raadzaam om direct naar je speakers en koptelefoon te kijken voor problemen met de fysieke aansluitingen. Soms ligt het probleem bij een losgekoppelde kabel of een kabel die op de verkeerde poort is aangesloten.
Zorg ervoor dat alle Bluetooth-apparaten die u gebruikt, correct zijn gekoppeld. Controleer ook de volumeregeling van uw apparaten en zorg ervoor dat u ze op het optimale niveau heeft ingesteld. Zorg er ten slotte voor dat u het juiste uitvoerapparaat hebt geactiveerd en niet per ongeluk het uitvoervolume hebt gedempt.
Bekijk de ALSA Mixer
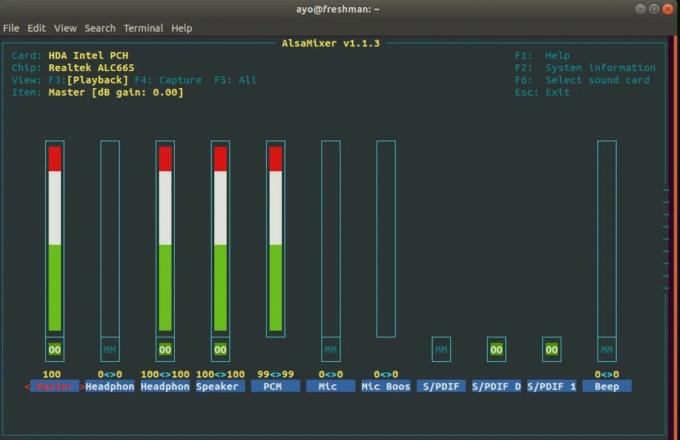
PulseAudio werkt via de volumeregeling op ALSA-niveau achter het scherm. U kunt een veel nauwkeurigere controle krijgen over het volume van uw ALSA-niveau door de gegeven procedure te volgen:
- Start de Terminal.
- Typ "alsamixer" en druk op Enter.
- Druk in het scherm dat verschijnt op F6 en kies daar je geluidskaart. Als de standaardoptie niet werkt, kunt u ook een van de andere kiezen.
- Kies een volumeregeling door op de linker en rechter pijltjestoetsen te drukken. De optie die u kiest, wordt weergegeven in een rode kleur.
- Druk op de pijltjestoetsen omhoog en omlaag om het volumeniveau voor elke bediening aan te passen.
- U ziet "MM" geschreven onder de volumebalk als een mixerregeling is gedempt. Pas op, want een balk kan worden gedempt ondanks dat deze volledig is gevuld. Als u op de M-toets drukt, wordt het geselecteerde besturingselement opgeheven en verandert de "MM" in "OO".
- Sluit de alsamixer door op de Esc-toets te drukken.
Controleer voordat u vertrekt of de juiste bedieningselementen en de hoofdbesturing niet zijn gedempt. Dit komt doordat PulseAudio uw instellingen voor dempen / dempen opheffen voor een bepaald besturingselement soms ook toepast op andere bedieningselementen.
Ga verder met het opnieuw laden van ALSA
Als het probleem met geen geluid onopgelost blijft, kunt u proberen ALSA opnieuw te laden. U kunt dit bereiken door het gegeven commando op de Terminal in te typen:
sudo alsa geforceerd herladen.
U zult het uitvoerscherm hierboven opmerken wanneer het succesvol is. Start daarna uw computer opnieuw op en controleer of het geluidsprobleem is verholpen.
Installeer ALSA en PulseAudio opnieuw
In het geval dat geen van de gegeven procedures het probleem met het ontbreken van geluid voor u oplost, moet u ALSA en PulseAudio helemaal opnieuw installeren. Om dat te doen, start je je Terminal en typ je de gegeven opdrachten in:
sudo apt remove --purge alsa-base pulseaudio sudo apt install alsa-base pulseaudio
Ga nu verder met het opnieuw laden van ALSA en start vervolgens uw systeem opnieuw op.
We hopen dat onze gids u helpt bij het oplossen van het probleem zonder geluid in uw Ubuntu. Als je onze gids leuk vond, reageer dan hieronder met je vragen en feedback. Bekijk verder onze andere handleidingen op iPhone en iPad, Spellen, PC-probleemoplossing, en Android. We willen dat je meedoet aan de $ 150 weggeefactie door je te abonneren op onze Youtube kanaal.
Anubhav Roy is een student Computer Science Engineering die een enorme interesse heeft in de wereld van computer, Android en andere dingen die gebeuren in de wereld van informatie en technologie. Hij is getraind in Machine Learning, Data Science en is een programmeur in Python-taal met Django Framework.



![Herstelmodus openen op HiSense Infinity H30 [standaard en aangepast]](/f/47b208d9bcd9d3c6fe3aec46b0a34c43.jpg?width=288&height=384)
