Webconsolelogboek ophalen in Chrome voor Android
Gemengde Berichten / / August 05, 2021
In deze zelfstudie laten we u zien hoe u het webconsolelogboek in de Chrome-browser voor Android kunt krijgen. Chrome is misschien wel de meest veelzijdige en biedt een rijke browser, niet alleen op pc maar ook voor je Android-apparaat. Hoewel er tal van Chromium- en niet-Chromium-browsers zijn, is het aanbod van Google blijvend. Er is een overvloed aan functies die het aanschouwt. Hoewel veel van hen voor de algemene gebruikers zijn, zijn er ook enkele voor de ontwikkelaars en technische nerds. Een van de meer populaire dergelijke secties zijn de Chrome-vlaggen. Deze helpen u om experimentele functies in te schakelen die voor de normale gebruikers verborgen zijn.
Afgezien daarvan is er nog een behoorlijk handige functie die de Chrome-browser aanschouwt. Dankzij de Remote Debugging-functionaliteit kunt u nu alle websites debuggen en ook het bijbehorende logboek ophalen. Nou, dat is niet alles. U kunt de Chrome-browser die op uw Android-apparaat is geïnstalleerd eenvoudig vanaf uw pc zelf bedienen. Het maakt niet uit welke configuratie je hebt, deze is geldig voor Windows, Mac en Linux. Zorg ervoor dat er een Android-apparaat is waarop u websites kunt debuggen. Met dat gezegd, zijn hier de volledige instructies voor het verkrijgen van het webconsolelogboek in de Chrome-browser voor Android. Volgen.
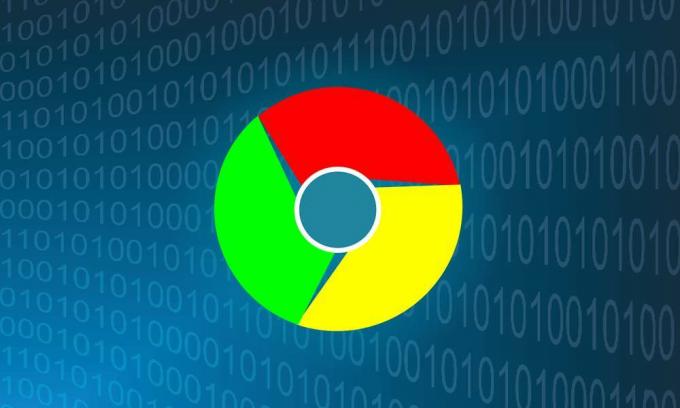
Inhoudsopgave
-
1 Download Web Console Log in Chrome voor Android
- 1.1 Vereisten
- 1.2 Op je Android-apparaat
- 1.3 Webconsolelogboek op uw pc
- 2 Gevolgtrekking
Download Web Console Log in Chrome voor Android
Er zijn een aantal voorwaarden waaraan uw beide apparaten (Android en pc) moeten voldoen voordat u met de instructies kunt beginnen. Hier is alles waar u in dit verband op moet letten:
Vereisten
- De nieuwste versie van de Google Chrome-browser die op uw Android-apparaat is geïnstalleerd.
[googleplay url = ” https://play.google.com/store/apps/details? id = com.android.chrome & hl = en_IN ”] - Evenzo zou u dat ook moeten doen installeren dezelfde build ook op uw pc.
- Zorg ervoor dat u de stabiele build installeert (niet Beta, Canary of Dev).
Dat is het. Volg nu de instructies in de onderstaande secties om het webconsolelogboek in de Chrome-browser voor Android te krijgen.
Op je Android-apparaat
Schakel allereerst USB-foutopsporing in op uw apparaat. Volg hiervoor de onderstaande stappen:

- Ga naar Instellingen op je Android-apparaat.
- Blader naar het gedeelte Over de telefoon en tik 7 keer op Build-nummer.
- Ga terug naar Instellingen> Systeem> Geavanceerd.
- Ga nu naar Developer Options en schakel de USB Debugging-schakelaar in.
- Verbind uw apparaat via USB met de pc en u zou het autorisatiedialoogvenster op uw apparaat moeten zien. Druk op de OK-knop. En als het uw pc is, zou u ook moeten overwegen om de optie "Altijd toestaan vanaf deze computer" aan te vinken.

Dat is het. U hebt uw apparaat met succes verbonden met de pc in de ADB-modus. Voordat u naar de volgende stap gaat, moet u de Chrome-browser op uw Android-apparaat openen.
Webconsolelogboek op uw pc
- Start de Chrome-browser op uw pc. Voer de onderstaande URL in de omnibox (adresbalk) in:
chrome: // inspect / # devices
- Onder het gedeelte Remote Target zou u de naam van uw apparaat moeten zien.
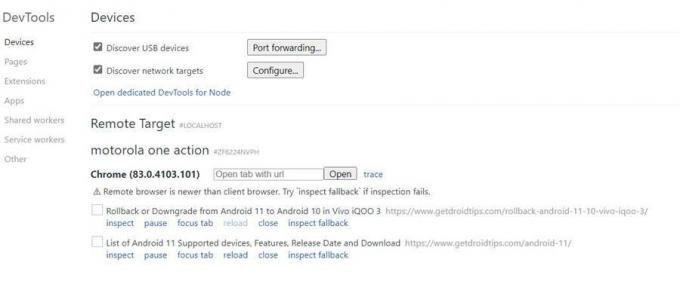
- Net daaronder zal er een URL-vak verschijnen. Welke URL u ook invoert, dezelfde wordt geopend in de Chrome-browser op uw Android-apparaat.
- Bovendien zou u net daaronder een lijst moeten zien met alle geopende Chrome-tabbladen op uw Android-apparaat.
- U kunt vanaf uw pc de volgende actie ondernemen op deze Android-tabbladen: Inspecteren, Pauzeren, Focus-tabblad, Opnieuw laden, Sluiten en Inspecteer terugval. In deze gids ligt onze aandacht op de inspectiefunctie.
- Klik op Inspecteren naast de pagina waarvan de inhoud moet worden geïnspecteerd.
- Het consolevenster van de Developer Tool wordt nu geopend. Klik op de pijl naar rechts naast Element en selecteer Console in de vervolgkeuzelijst.
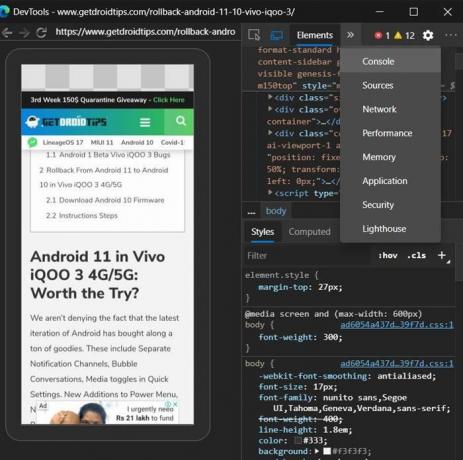
- U zou nu deze consolelogboeken aan de rechterkant van het scherm moeten zien. Om ze op te slaan, klikt u met de rechtermuisknop op de gewenste consolecodes en selecteert u Opslaan als.

- Geef het een naam en druk op de knop Opslaan. Het logboek wordt opgeslagen als een tekstbestand dat gemakkelijk door Kladblok zelf kan worden afgehandeld.
- Dat is het. U kunt nu zowel het consolevenster als de ontwikkelaarstools sluiten.
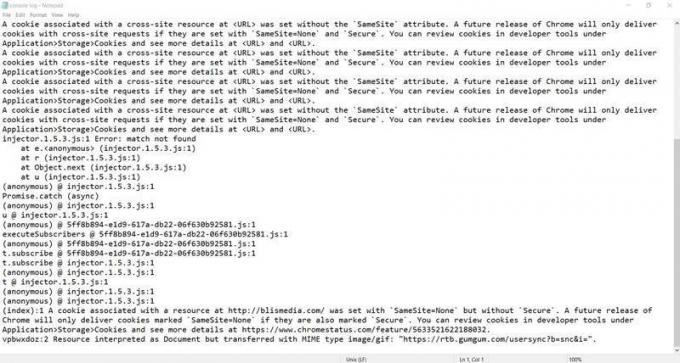
Chrome Console-logbestand
Gevolgtrekking
Dus hiermee sluiten we de handleiding af voor het verkrijgen van het webconsolelogboek in de Chrome-browser voor Android. Houd er rekening mee dat u tijdens het hele proces de Chrome-browser en het tabblad geopend houdt waarop u momenteel op uw pc werkt. Een andere tip die we het waard vinden om te delen, is het feit dat de bovenstaande methode niet alleen beperkt is tot de Chrome pc-browser. U kunt deze stappen ook proberen in andere Chromium-gebaseerde pc-browsers. Ik heb het geprobeerd met de Microsft Edge Chromium en de resultaten waren aan de positieve kant. Het is alleen dat u zich bij Chrome op uw Android-apparaat moet houden. Bovendien, als u hierover twijfels heeft, kunt u uw vragen stellen in de onderstaande opmerkingen. Afmelden, hier zijn er enkele iPhone tips en trucs, PC tips en trucs, en Android-tips en trucs uw aandacht waard.



