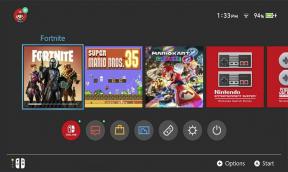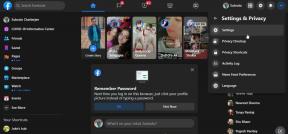Mijn SSD wordt niet weergegeven of niet gedetecteerd: wat moet ik doen?
Gemengde Berichten / / August 05, 2021
SSD staat voor Solid State Drives. In tegenstelling tot onze goede oude vriend, de mechanische harde schijven, zijn de SSD's veel snellere en betrouwbare opslagmedia. SSD's bevatten geen bewegende onderdelen zoals mechanische harde schijven. Daarom zijn ze snel en gemakkelijk. Ondanks de prijs in vergelijking, zijn ze vrijwel uitverkocht vanwege de prestatieverbetering die we krijgen. Kortom, als iemand zijn setup of laptop wil upgraden, is SSD de optie na het toevoegen van meer RAM.
Door het besturingssysteem in de SSD te installeren, reageert het systeem sneller en sneller. Ook worden de laadtijden van programma's in grotere mate verkort in vergelijking met een mechanische harde schijf. Maar veel mensen kunnen problemen ondervinden bij het installeren van de SSD's in hun machines. Problemen zoals het niet detecteren of niet verschijnen komen in veel scenario's vaak voor.

Inhoudsopgave
-
1 Mijn SSD wordt niet weergegeven of niet gedetecteerd: wat moet ik doen? - Los problemen op
- 1.1 Oplossing 1: kabels en connectoren:
- 1.2 Oplossing 2: station niet toegewezen of geïnitialiseerd:
- 1.3 Oplossing 3: SSD-bestandssysteem niet compatibel:
- 1.4 Oplossing 4: apparaatstuurprogramma's niet correct geïnstalleerd:
- 1.5 Oplossing 5: apparaat uitgeschakeld in Bios:
- 1.6 Oplossing 6: defecte SSD
- 2 Gevolgtrekking
Mijn SSD wordt niet weergegeven of niet gedetecteerd: wat moet ik doen? - Los problemen op
Er zijn veel redenen waarom dit gebeurt. Laten we ze een voor een bekijken, samen met de oplossingen voor hen.
- Een probleem met de kabels, poorten zijn niet schoon.
- Omvormer niet gemonteerd of toegewezen.
- SSD niet geformatteerd of niet herkend.
- Apparaatstuurprogramma's niet geïnstalleerd of beschadigd.
- Het apparaat is uitgeschakeld in BIOS.
- Defecte SSD of poort.
Oplossing 1: kabels en connectoren:

SATA-kabels verbinden de SSD met het moederbord. Het apparaat zal niet verschijnen als de kabels beschadigd zijn. Om dit te vinden, moeten we dit controleren door de kabels te vervangen. Het probleem treedt ook op als er stofdeeltjes in de connectorgebieden zijn, waardoor verbindingen worden verstoord.
SSD's hebben geen standaard nodig zoals de mechanische harde schijf, omdat er geen bewegende delen zijn. Hierdoor laten veel mensen het niet ondersteund, waardoor de kabels los blijven zitten. Zorg er daarom voor dat de kabels strak zijn. Probeer nu de schijf aan te sluiten als dit het probleem was. De schijf zal verschijnen.
Oplossing 2: station niet toegewezen of geïnitialiseerd:

Windows herkent het apparaat door er een letter aan toe te wijzen. Uw schijf met het Windows-besturingssysteem wordt bijvoorbeeld standaard toegewezen als station C: /. Windows wijst automatisch een stationsletter toe. In sommige gevallen zal dit niet gebeuren. We moeten het dus handmatig toewijzen. Soms moeten we het apparaat ook handmatig initialiseren om met het besturingssysteem te werken.
Initialiseren en toewijzen:
- Open het hulpprogramma Schijfbeheer op een van uw favoriete methoden. De snelste methode is om op te drukken Windows-toets + R, en dit zal Run openen, typ nu “diskmgmt.msc”En druk op enter. Dit opent het hulpprogramma.
- Als u het aansluit als een secundair apparaat, wordt de SSD weergegeven als Schijf1.
- Klik met de rechtermuisknop op het apparaat en selecteer Initialiseer, selecteer vervolgens de partitietabel die in de drive wordt gebruikt en klik op OK.

Na het initialiseren van het apparaat, moeten we een stationsletter toewijzen aan de partities in het station om te laten zien.
- Klik met de rechtermuisknop op het blauwe lijnvak en selecteer Letter en paden wijzigen ...
- Klik op Toevoegen en selecteer de gewenste stationsletter in het vervolgkeuzemenu. en klik op OK
- Klik ten slotte op OK van het tabblad wijzigingsbrief.
Nu zou de schijf moeten verschijnen in Windows Verkenner.
Oplossing 3: SSD-bestandssysteem niet compatibel:
Sommige bestandssystemen zijn niet compatibel met Windows. Linux gebruikt bijvoorbeeld een ext4-bestandssysteem, dat niet wordt herkend door Windows. In dergelijke gevallen moet u de schijf in Windows formatteren naar NTFS- of FAT32-bestandssystemen, zodat het systeem deze kan herkennen. Als dit het geval is, wordt de schijf weergegeven als "RAW" in het hulpprogramma Schijfbeheer.
Bij het formatteren wordt de schijf gewist en gaan er gegevens verloren. Om dit te voorkomen, gebruikt u een Linux-pc om eerst gegevens te herstellen en daarna de schijf te formatteren. Maar als u de gegevens niet nodig heeft, kunt u direct doorgaan met het formatteren van de schijf.
Dus om de schijf te formatteren:
- Open het hulpprogramma Schijfbeheer, zoals hierboven vermeld.
- Zoek onze SSD, als deze niet is toegewezen of geïnitialiseerd, doe het dan eerst.
- Klik met de rechtermuisknop op de partitie die is gelabeld als "RAW" en selecteert "Formaat.
- Volg de instructies om te formatteren en selecteer voor Bestandssysteem NTFS. U kunt FAT32 selecteren als u wilt, maar NTFS wordt aanbevolen als u het met Windows wilt gebruiken.
- U kunt de stationsletter desgewenst wijzigen nadat u deze hebt opgemaakt.
Als het apparaat nieuw is, wordt het weergegeven als niet-toegewezen. Klik er in dat geval met de rechtermuisknop op, selecteer "Nieuw" en volg de stappen om een nieuwe partitie aan te maken.

(Hint: als u de schijf niet in Schijfbeheer vindt, gaat u verder met stap 4)
Maar als u uw gegevens wilt, kunt u Bootable Linux USB's gebruiken om tijdelijk op een Linux-systeem op te starten en gegevens te herstellen. Maar als u de schijf niet eerder op Linux hebt gebruikt en het was te wijten aan een beschadiging, heeft u geen andere optie om de schijf eerst te formatteren en vervolgens herstelhulpmiddelen van derden te gebruiken om gegevens te herstellen.
Oplossing 4: apparaatstuurprogramma's niet correct geïnstalleerd:
Elk apparaat heeft stuurprogramma's nodig om met het besturingssysteem te werken. Windows zal dus automatisch de vereiste stuurprogramma's installeren. Maar als u een oudere versie van Windows gebruikt, heeft u mogelijk specifieke stuurprogramma's nodig voor een dergelijk geval. In dit geval vindt u het apparaat niet in het hulpprogramma Schijfbeheer.
Bezoek de officiële website voor de schijf en download de stuurprogrammasoftware voor de schijf en het besturingssysteem waarop u zich bevindt. Het is ook beter om de stuurprogramma's van de SATA-controller van het moederbord bij te werken. Bezoek ook daarvoor de website van de fabrikant voor het moederbord.
In eerste instantie kunt u Apparaatbeheer gebruiken om apparaatstuurprogramma's bij te werken vanuit Windows Update.
- Open Apparaatbeheer met de opdracht Uitvoeren "Devmgmt.msc"
- Onder Schijfstations, klik met de rechtermuisknop op de SSD en klik op Update stuurprogramma's.
- Klik nu op "Automatisch zoeken naar bijgewerkte stuurprogramma's", laat het een tijdje draaien en installeer het.
- Zorg voor een goede en werkende internetverbinding.

(Tip: als u het apparaat niet in Apparaatbeheer kunt vinden, gaat u naar Oplossing 5).
Nadat de stuurprogramma's zijn geïnstalleerd, wordt het apparaat weergegeven in Windows Verkenner. Als dit niet wordt weergegeven, controleer dan het hulpprogramma Schijfbeheer en volg de bovenstaande stappen (oplossing 2 en 3) om te formatteren en toe te wijzen.
Oplossing 5: apparaat uitgeschakeld in Bios:
Als uw moederbord wordt geleverd met meerdere SATA-poorten, heeft het de optie om een van deze in het BIOS / UEFI-menu uit of in te schakelen. Om dit in te schakelen, moet u het BIOS-menu openen.
Voor vensters die in de UEFI-modus draaien, kunt u het UEFI-menu openen door naar Instelling> Update en herstel, en klik op het tabblad Herstel op "HerstartenNu" onder Geavanceerde opstart.

Zodra de pc opnieuw is opgestart, klikt u op Problemen oplossen> UEFI-firmware-instelling, en u wordt naar het menu geleid.
Dit menu is afhankelijk van de fabrikant van het moederbord. Blader rond en vind opties zoals "Apparaten of Drives ”. Hier is een voorbeeld van een optiemenu uit het BIOS ter referentie:

Schakel ze in de lijst met stations in door te selecteren "Aan" van de opties. Nogmaals, dit zal niet voor elk moederbord hetzelfde zijn. Raadpleeg eventuele handleidingen of probeer hun website voor meer informatie erover. Eenmaal ingeschakeld, start u opnieuw op in Windows en controleert u op apparaat.
Oplossing 6: defecte SSD
Als het apparaat niet wordt weergegeven in BIOS-middelen, zou de kabel of het apparaat beschadigd moeten zijn. Als u de kabels hebt gewijzigd zoals vermeld in Oplossing 1, en het apparaat wordt toch niet weergegeven in BIOS zoals besproken in Oplossing 5, dan is de schijf beschadigd. U moet de schijf vervangen door een nieuwe.
Als je dit als nieuw hebt gekocht, probeer het dan te retourneren of claim restitutie / garantie. Maar controleer ook met een andere SATA-poort, als deze erop werkt, komt dit door de specifieke poort. Als geen van de poorten werkt, probeer het dan met een andere pc en controleer of deze werkt.
Gevolgtrekking
Tot slot waren dit de 6 stapsgewijze oplossingen voor het verhelpen van de SSD die niet wordt weergegeven in het Windows-probleem. De lijst is perfect in orde voor stapsgewijze probleemoplossing. U kunt ook de stappen van 6-1n in omgekeerde volgorde proberen om het probleem vanaf de root te traceren. Ik hoop dat je het probleem hebt opgelost en hierdoor iets nieuws hebt geleerd. Gelukkig computergebruik.
Bewerkers keuze:
- Windows 10 repareren zonder games op volledig scherm te spelen
- Hoe u kunt voorkomen dat nieuwe Microsoft Edge automatisch wordt geïnstalleerd op Windows 10
- Gebruik Tile Windows Multitasking in macOS Catalina?
- Hoe Yahoo Search op Windows 10 en Mac uit te schakelen
- Beste Chrome-extensies om te gebruiken om tabbladen te beheren
Rahul is een student Computerwetenschappen met een enorme interesse op het gebied van technische en cryptocurrency-onderwerpen. Het grootste deel van zijn tijd brengt hij door met schrijven of luisteren naar muziek of reizen naar onbekende plaatsen. Hij gelooft dat chocolade de oplossing is voor al zijn problemen. Het leven gebeurt, en koffie helpt.