Een gedetailleerde handleiding om de sleutelhanger op uw Mac te resetten
Gemengde Berichten / / August 05, 2021
In deze tutorial laten we je zien hoe je Keychain op je Mac kunt resetten. Keychain is het eigen wachtwoordbeheersysteem van Apple. Het werd voor het eerst geïntroduceerd in Mac OS 8.6, maar heeft nu een permanente verblijfplaats gevonden in elke volgende macOS. Het nut van deze app is zo groot dat bijna elke Mac-bezitter dit op zijn apparaat kan gebruiken. Het geeft de gebruiker de mogelijkheid om wachtwoorden, privésleutels, certificaten en beveiligde notities allemaal op één plek op te slaan.
Dit helpt op zijn beurt om onze inspanningen om een overvloed aan wachtwoorden te onthouden of te beheren, te verminderen. Hoewel dat allemaal goed en wel is, zien we dat nogal wat gebruikers problemen hebben als ze uiteindelijk hun sleutelhangerwachtwoord vergeten. In dat opzicht is de beste ontsnappingsroute het opnieuw instellen. En in deze gids helpen we u daarbij. Dus zonder verder oponthoud, hier zijn de instructies om de sleutelhanger op uw Mac opnieuw in te stellen. Volgen.

Hoe sleutelhanger op Mac te resetten
Hier zijn de vereiste stappen om het bovengenoemde proces uit te voeren. Ga zorgvuldig door met de onderstaande stappen en zorg ervoor dat u er geen enkele mist.
- Klik op het Finder-pictogram onderaan uw Mac, zoals hieronder weergegeven.
- Klik nu in de menubalk aan de linkerkant op Toepassingen.
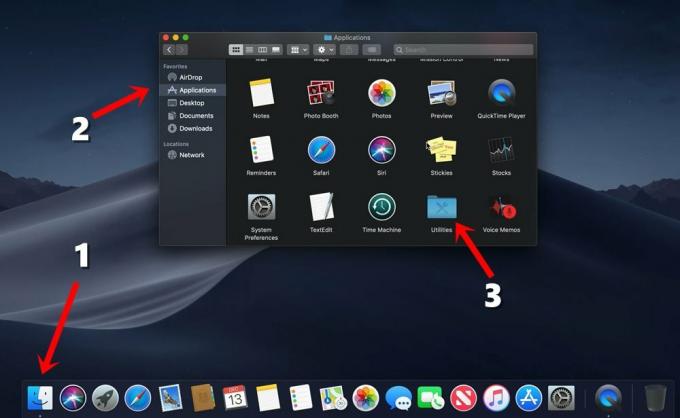
- Dubbelklik vervolgens op de map met de naam Hulpprogramma's.
- Open in Hulpprogramma's Sleutelhangertoegang.

- Vervolgens ziet u linksboven in uw scherm de Sleutelhangertoegang. Klik erop om een vervolgkeuzemenu te openen. Selecteer Voorkeuren in dat menu.

- Klik in het dialoogvenster Voorkeuren dat verschijnt op Mijn standaardsleutelhanger opnieuw instellen.
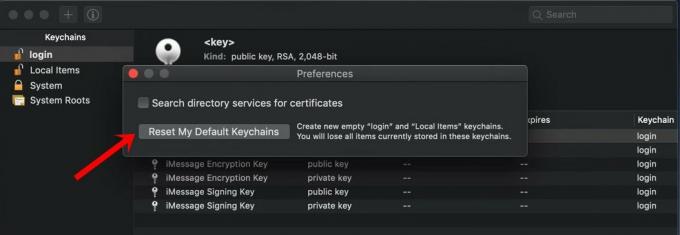
- Als u dit doet, wordt het inlog-sleutelhangerwachtwoord verwijderd en moet u vervolgens een nieuw wachtwoord maken.
- Voer nu in het wachtwoordveld uw Active Directory-wachtwoord (AD) in. Dit is hetzelfde wachtwoord dat u gebruikt om in te loggen op uw Mac.
- Nu wordt uw sleutelhangerwachtwoord gesynchroniseerd met uw huidige inlogwachtwoord. Klik op OK.
- U ontvangt nu een pop-up die aangeeft dat het oude sleutelhangerwachtwoord is hernoemd. Druk op OK.
Dat is het. Hiermee heb je de sleutelhanger op je Mac opnieuw ingesteld. In sommige gevallen ziet u de optie Mijn standaardsleutelhanger opnieuw instellen echter niet. Als dat gebeurt, klik dan op Bewerken> Sleutelhangerlijst en klik op Weergeven. Zorg ervoor dat de optie "gebruiker" is geselecteerd. Klik vervolgens om het menu Login Keychain te selecteren en druk op de min-knop om het te verwijderen.
De volgende keer dat u zich aanmeldt bij uw Mac-configuratie, moet u ervoor zorgen dat u de optie 'Onthoud dit wachtwoord in mijn sleutelhanger' aanvinkt. Met deze informatie sluiten we onze tutorial af. Vergeet niet onze andere nuttige informatie te bekijken iPhone tips en trucs, PC tips en trucs, en Android-tips en trucs ook.



